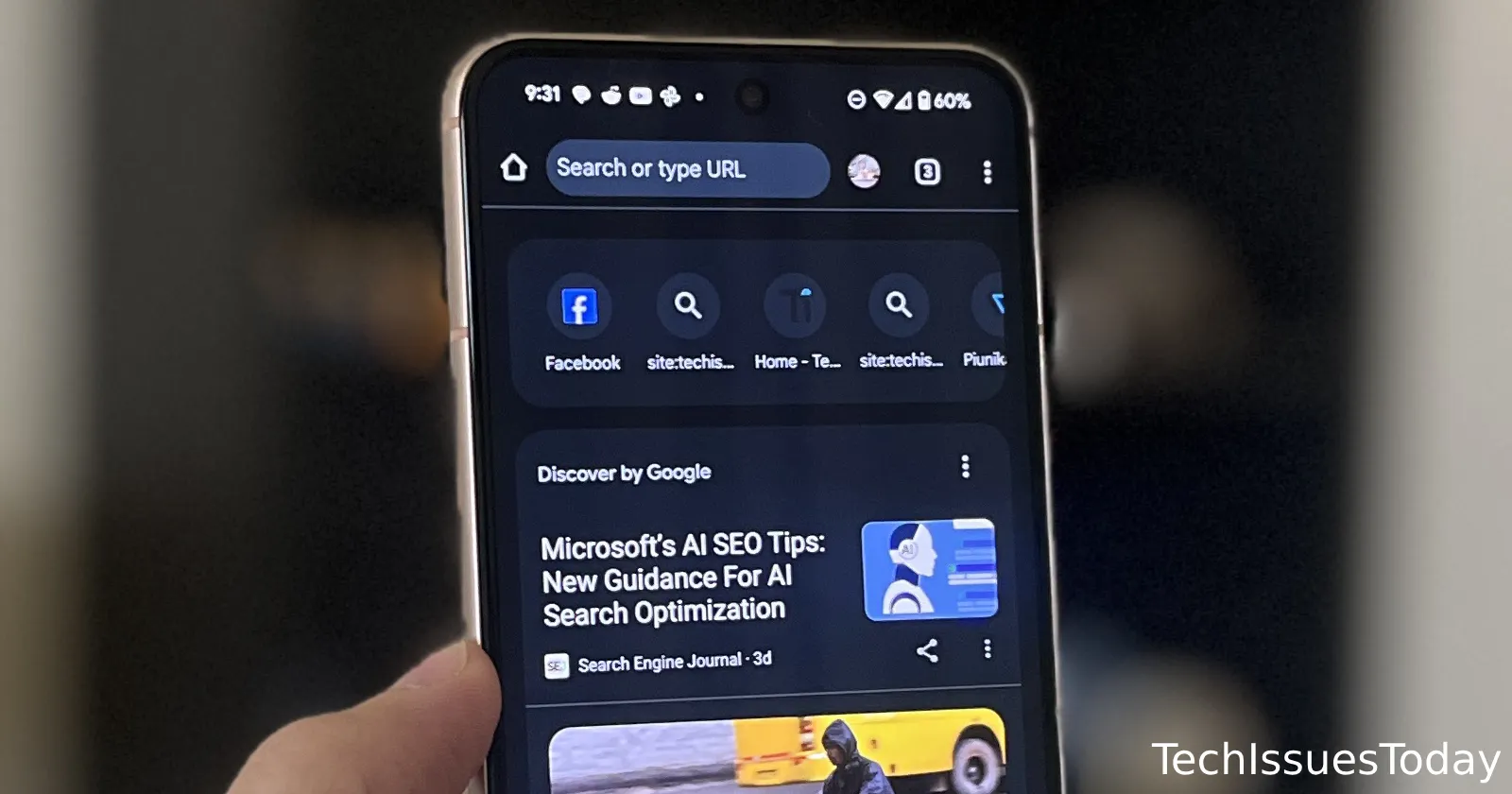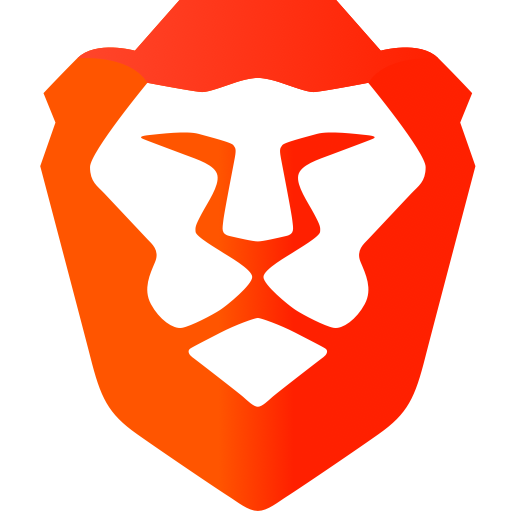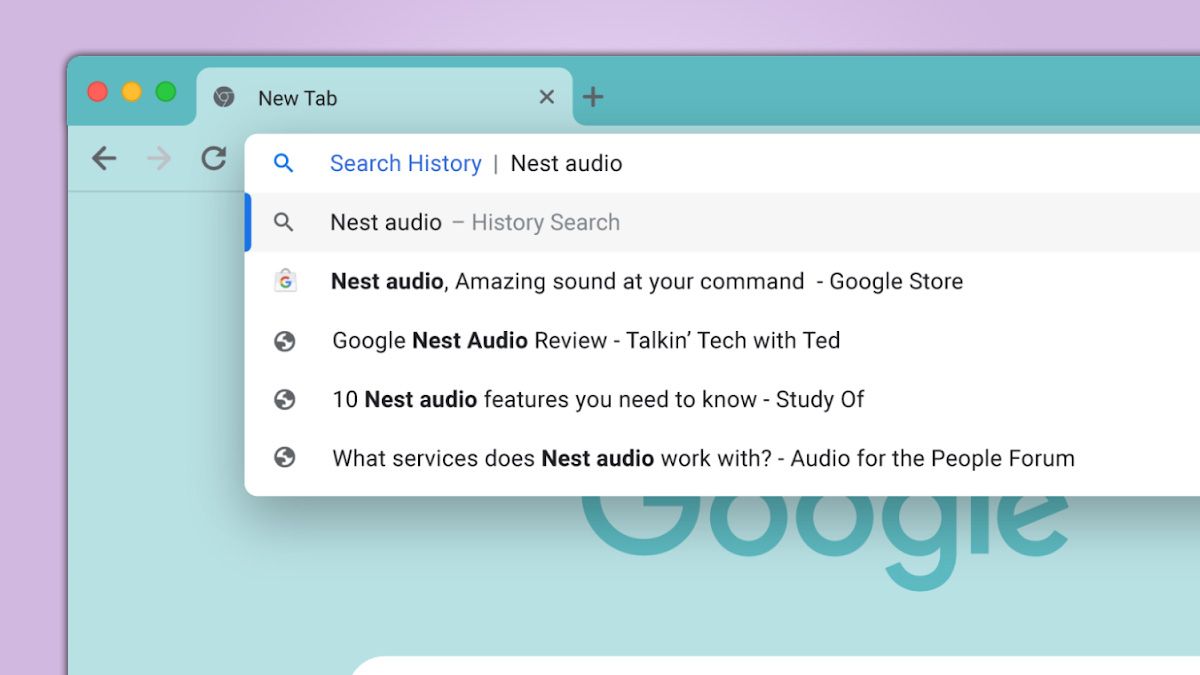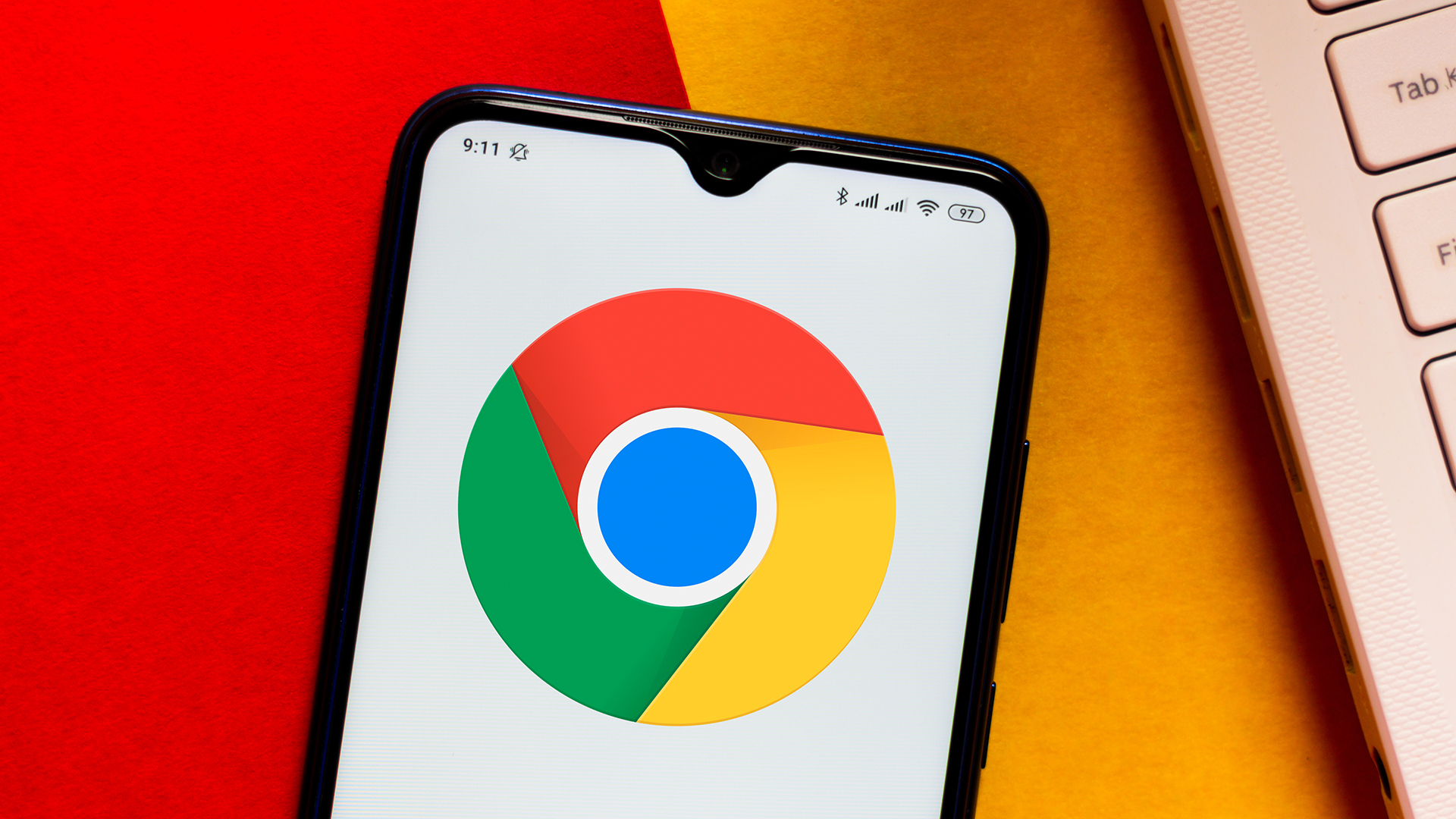
Remove Annoying Search Results: How to Customize Chrome's New Tab Page on Android
Is your Chrome New Tab page on Android cluttered with old search results? Google added a feature that displays past searches alongside your frequently visited sites, and many users find it annoying. if you are one of them, this guide will show you how to disable this feature and customize your New Tab page for a cleaner, more efficient browsing experience.
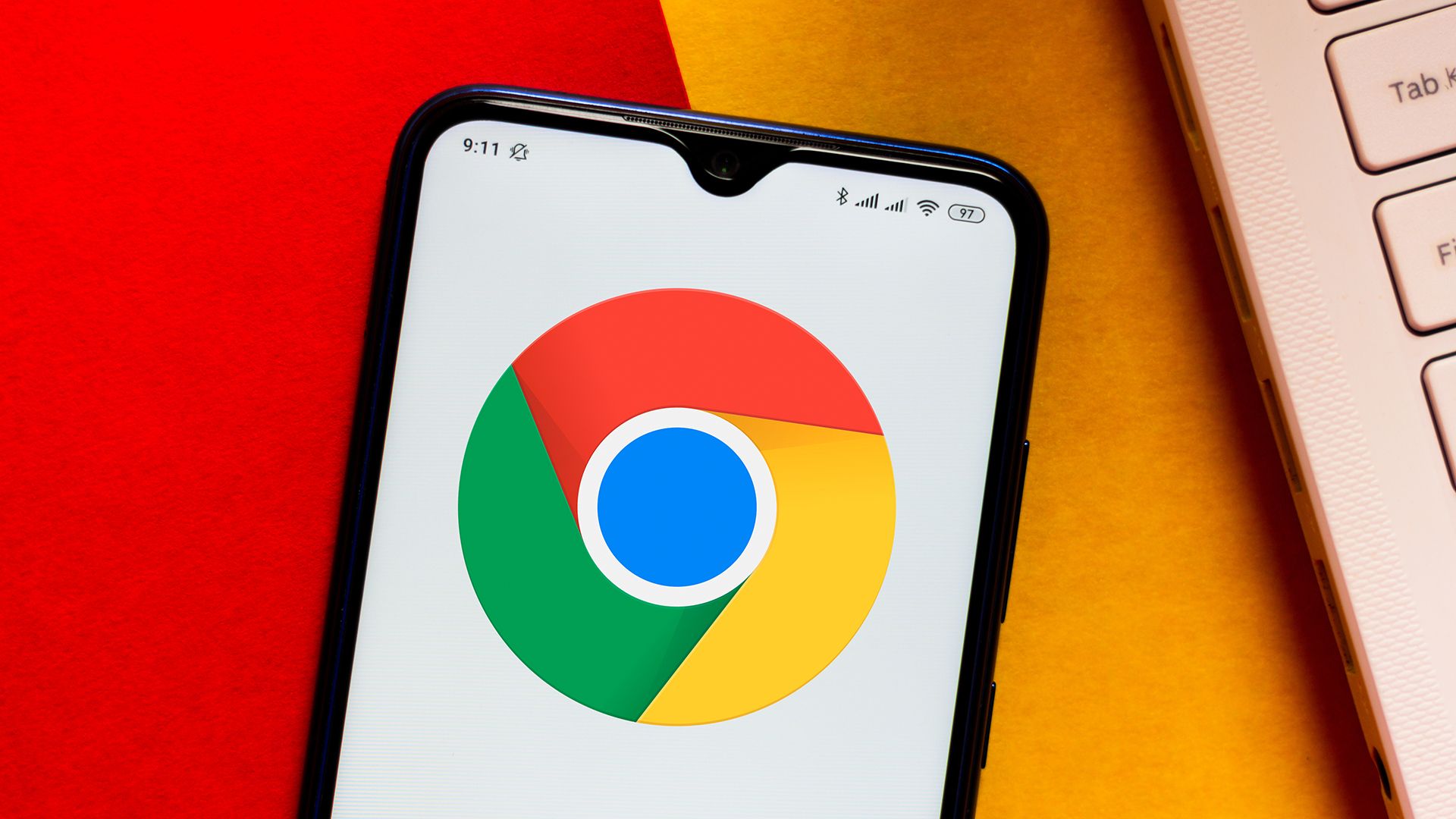
Why is Chrome Showing My Past Searches?
Chrome's New Tab Page is designed for quick access to frequently used websites. The recent update introduced past search queries to this page, intending to be helpful by providing easy access to your recent searches. However, many users find this feature intrusive and prefer a cleaner interface. If you are in this camp, disabling these search results is easier than you might think.
The Simple Steps to Hide Search Results on Chrome Android
Fortunately, there's a quick fix using Chrome flags, experimental settings that let you customize Chrome's behavior. Follow these steps to remove those unwanted search results:
- Access Chrome Flags: Open Chrome on your Android device and type
chrome://flagsinto the address bar. - Search for the relevant flag: In the search bar at the top of the page, type "organic repeatable queries".
- Disable the flag:
- You should see a flag labeled "Organic repeatable queries in Most Visited tiles".
- Tap the drop-down menu below the description, which likely says "Enabled" by default.
- Select "Disabled" from the drop-down menu.
- Relaunch Chrome: A prompt will appear at the bottom of the screen asking you to relaunch Chrome. Tap the "Relaunch" button.
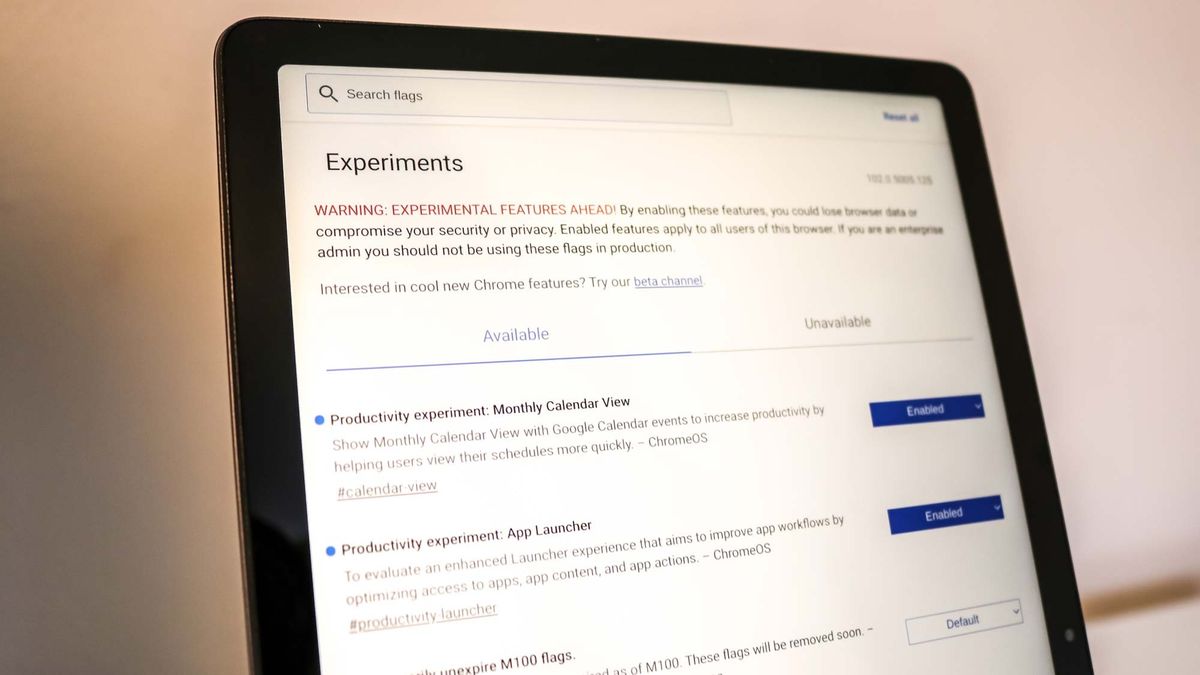
This will close and reopen Chrome, applying the changes. Now, when you open a new tab, your past search queries should no longer appear on the New Tab Page.
What if I Want to Customize My New Tab Page Further?
While Chrome doesn't offer extensive customization options within the settings menu, there are a few things you can do:
- Remove frequently visited sites: Long-press on any of the site icons on the New Tab Page and select "Remove" to get rid of the sites you don't want to see.
- Use a custom New Tab Page extension: Consider using a third-party Chrome extension for more advanced customization options (though this is more applicable to desktop Chrome).
Stay Updated with the Latest Chrome Tips and Tricks

Chrome is constantly evolving, and new features and changes are frequently introduced. By staying informed, you can ensure you are getting the most out of your browsing experience. Be sure to check back regularly for the latest tips, tricks, and workarounds for Google Chrome.
Other Chrome Customization Tips and How-Tos
- Set a Homepage: Learn how to set a homepage in Google Chrome for quicker access to your favorite website.
- Explore Chrome Features: Discover Google Chrome features to activate now if you want to stay safe online.
By following these steps, you can declutter your Chrome New Tab Page on Android and create a more personalized browsing experience.