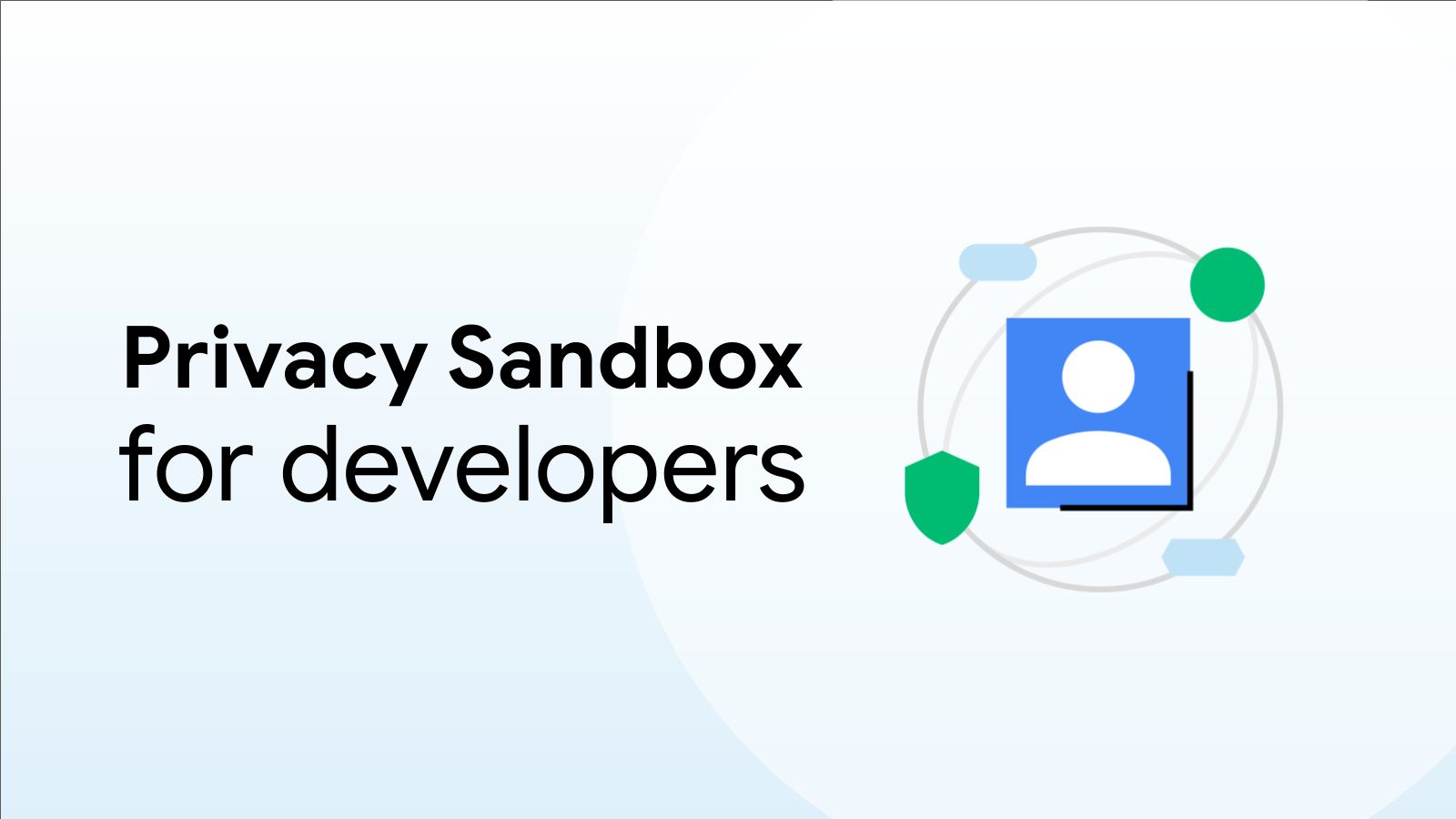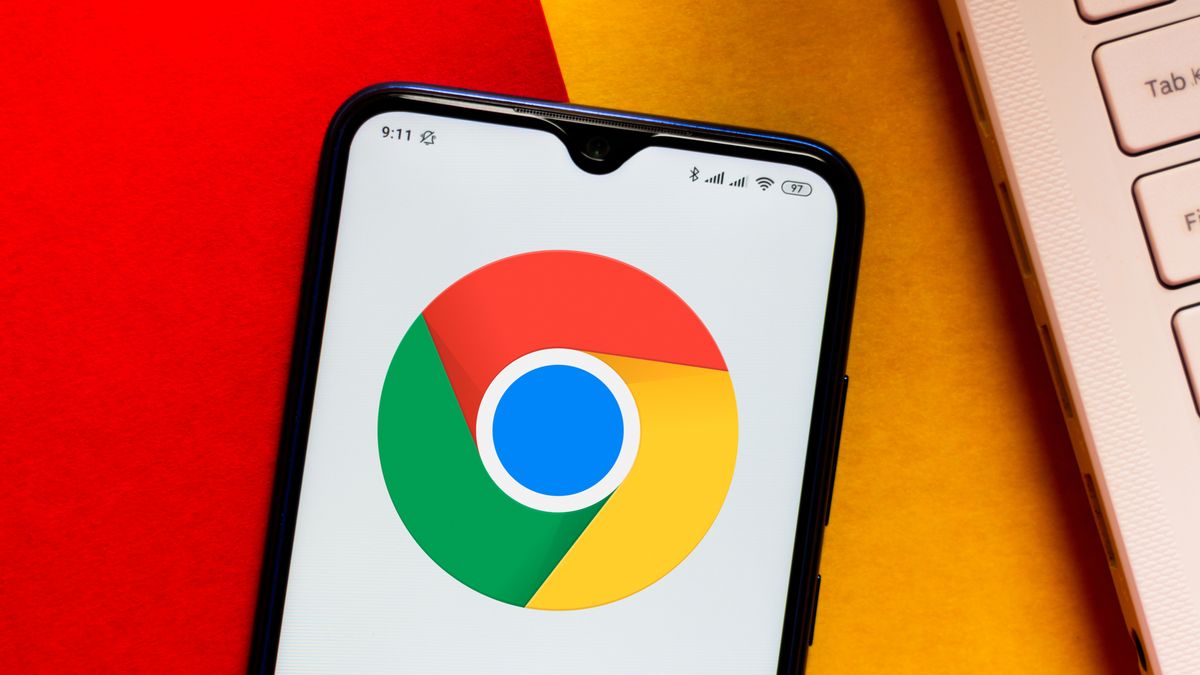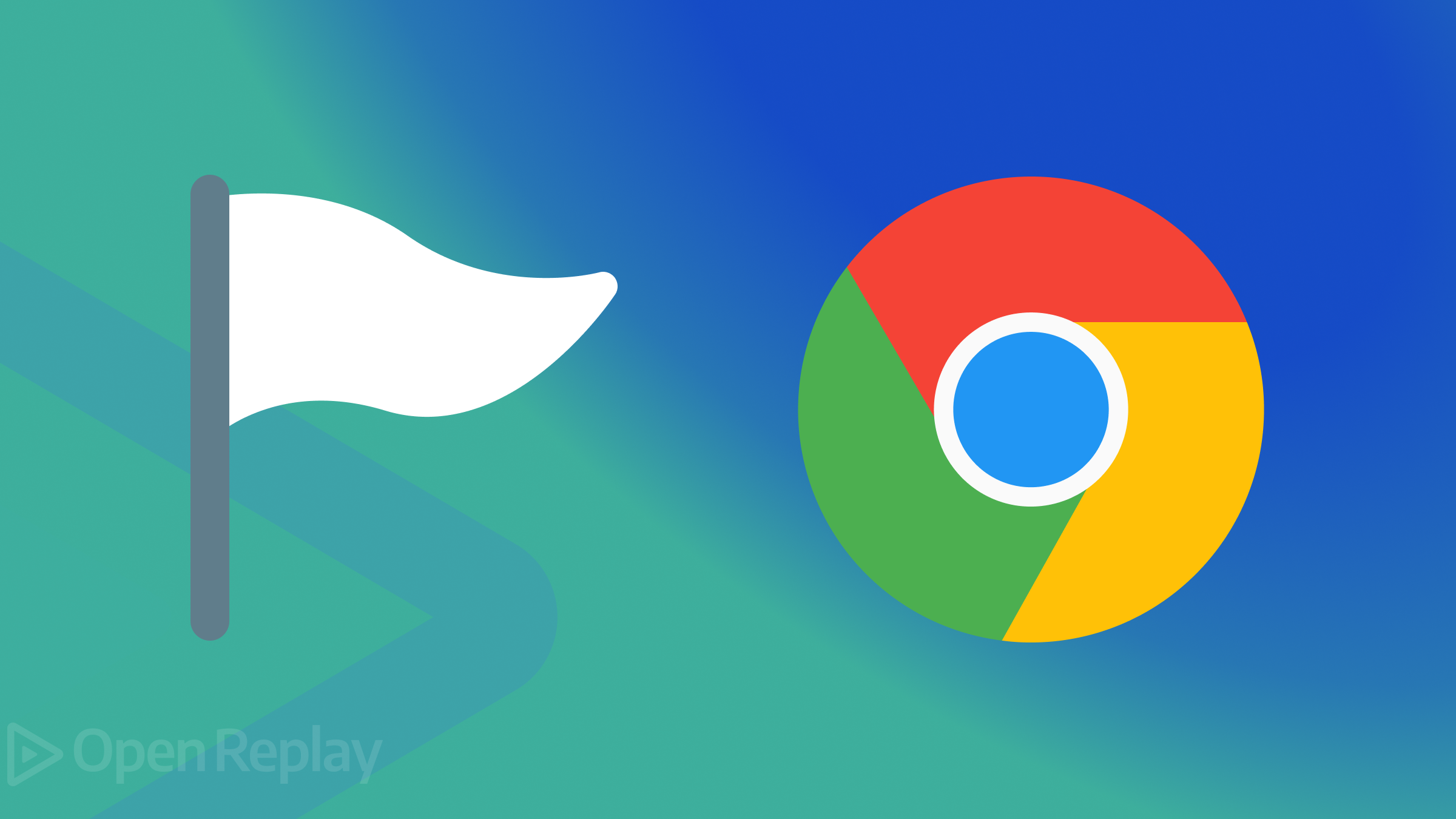Optimizing Your Browser for Figma: A Comprehensive Guide
Figma is a powerful collaborative design tool that runs seamlessly in your web browser. To ensure a smooth and efficient design experience, it's crucial to properly configure your browser settings. This guide will walk you through the necessary steps to optimize your browser for Figma, covering everything from enabling WebGL to adjusting zoom levels.
Who Can Benefit from These Configurations?
These browser configurations are applicable to all Figma users, regardless of their team or subscription plan. Whether you're a free user or part of a large enterprise, optimizing your browser will enhance your Figma workflow. Figma supports the latest versions of popular browsers like Chrome, Safari, Microsoft Edge, and Firefox.
Essential Browser Settings for Figma
Before diving into specific browser instructions, here's a checklist of essential settings to configure:
- WebGL Enabled: Figma requires WebGL (Web Graphics Library) to render graphics. Verify that WebGL is enabled in your browser by visiting WebGL Report.
- 100% Zoom: Ensure your browser zoom is set to 100% for accurate display of designs.
- Latest Browser Version: Keep your browser updated to the latest version for optimal performance and security.
- Figma Font Helper: Install the Figma Font Helper to access your local fonts within Figma.
- Disable Swipe Gesture (macOS): If you're on a Mac, disable the left/right swipe gesture to prevent accidentally navigating away from your Figma file.
Note: If you primarily use the Figma desktop app, these browser settings are less critical, although they can still improve performance if you occasionally use Figma in the browser.
Configuring Specific Browsers
Now, let's explore the specific configuration steps for each supported browser:
Google Chrome
- Zoom Level:
- Open Chrome settings (
chrome://settings/). - In the "Appearance" section, set "Page zoom" to 100%.
- Open Chrome settings (
- Hardware Acceleration:
- Scroll down and click "Advanced."
- In the "System" section, enable "Use hardware acceleration when available."
- WebGL:
- If WebGL isn't enabled, open Chrome Flags (
chrome://flags/). - Enable "Override software rendering list." You can also search for specific WebGL flags and enable them.
- If WebGL isn't enabled, open Chrome Flags (
Mozilla Firefox
- Zoom Level:
- Open the Firefox menu (top-right corner).
- Adjust the zoom level to 100% using the
-and+icons.
- Update Browser:
- From the same menu, select "Preferences."
- Scroll down to "Firefox Updates."
- Click "Check for updates" and allow Firefox to install updates automatically. It is recommended set "Allow Firefox to" setting to Automatically install updates.
Safari
- Update Browser: Safari is updated automatically with macOS updates. Ensure your macOS is up to date.
- Zoom Level:
- Open Figma in Safari.
- Go to "Safari" > "Preferences" in the main menu.
- Select the "Websites" tab and click "Page Zoom."
- Ensure Figma is set to 100% in the "Currently open website" section.
Note: Pinch-and-zoom functionality requires macOS version 10.11.1 (El Capitan) or later.
Microsoft Edge
- Update Browser:
- Go to "Start" > "Settings" > "Updates & Security."
- Select "Windows updates" and then "Check for updates."
- Default Zoom:
- Select "Menu" (top-right corner).
- Select "Settings" and then "Appearance."
- In the "Zoom" section, set the "Page zoom" to 100%.
- Enhanced Security:
- Disable "Strict Mode" for
Figma.com. Refer to Microsoft's help center for detailed instructions.
- Disable "Strict Mode" for
Important Note: Figma no longer supports Internet Explorer.
Disabling Swipe Gesture on macOS
If you use a trackpad on macOS, disabling the swipe gesture can prevent accidental navigation within Figma.
- Open "System Preferences" and go to "Trackpad."
- Select the "More Gestures" tab.
- Disable the "Swipe between pages" option.
Conclusion
By following these steps, you can configure your browser to work optimally with Figma, ensuring a smooth, efficient, and enjoyable design experience. Taking a few minutes to adjust these settings can significantly improve your workflow and prevent common issues.