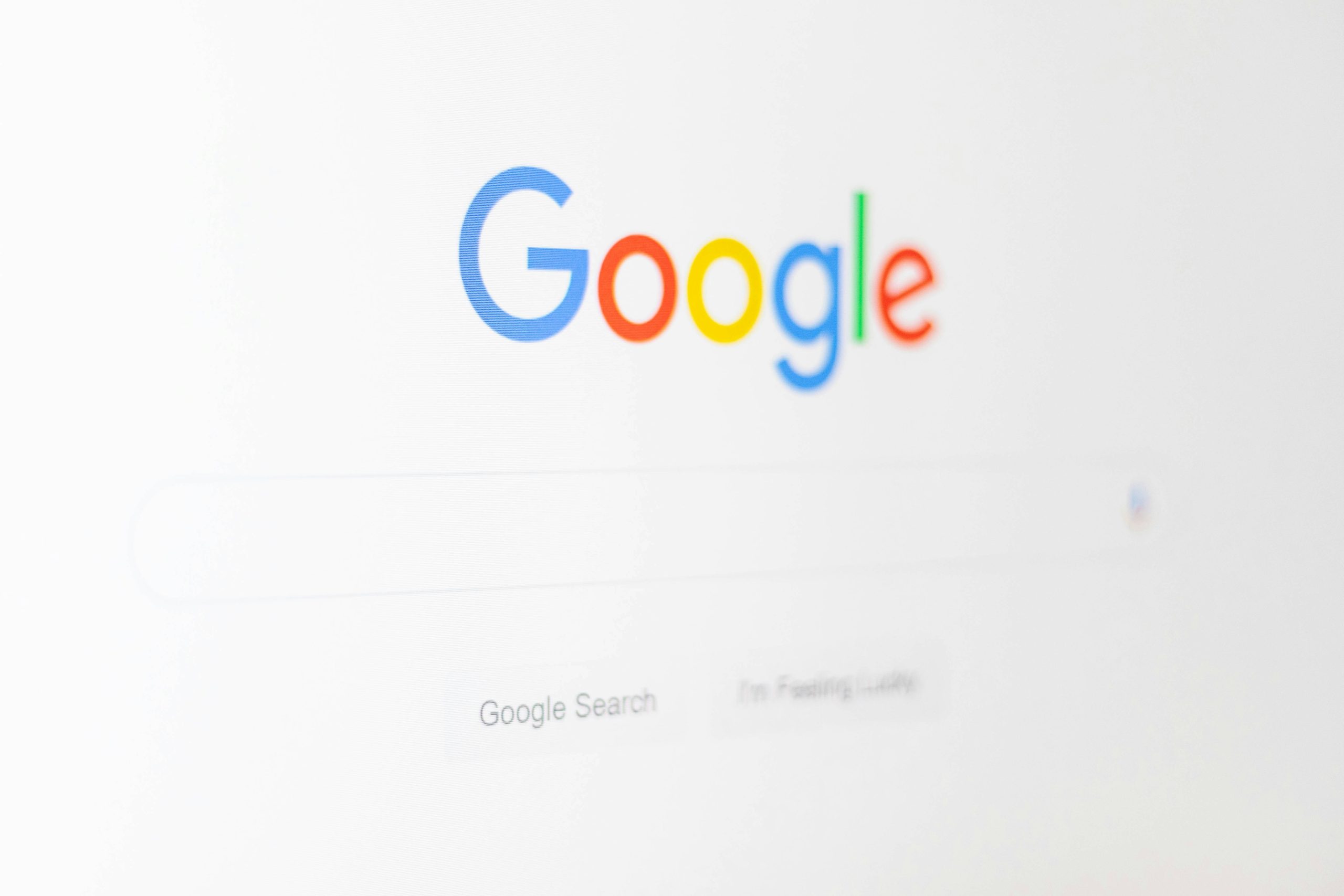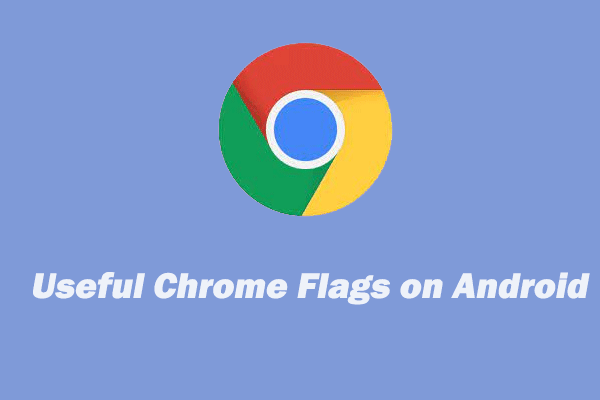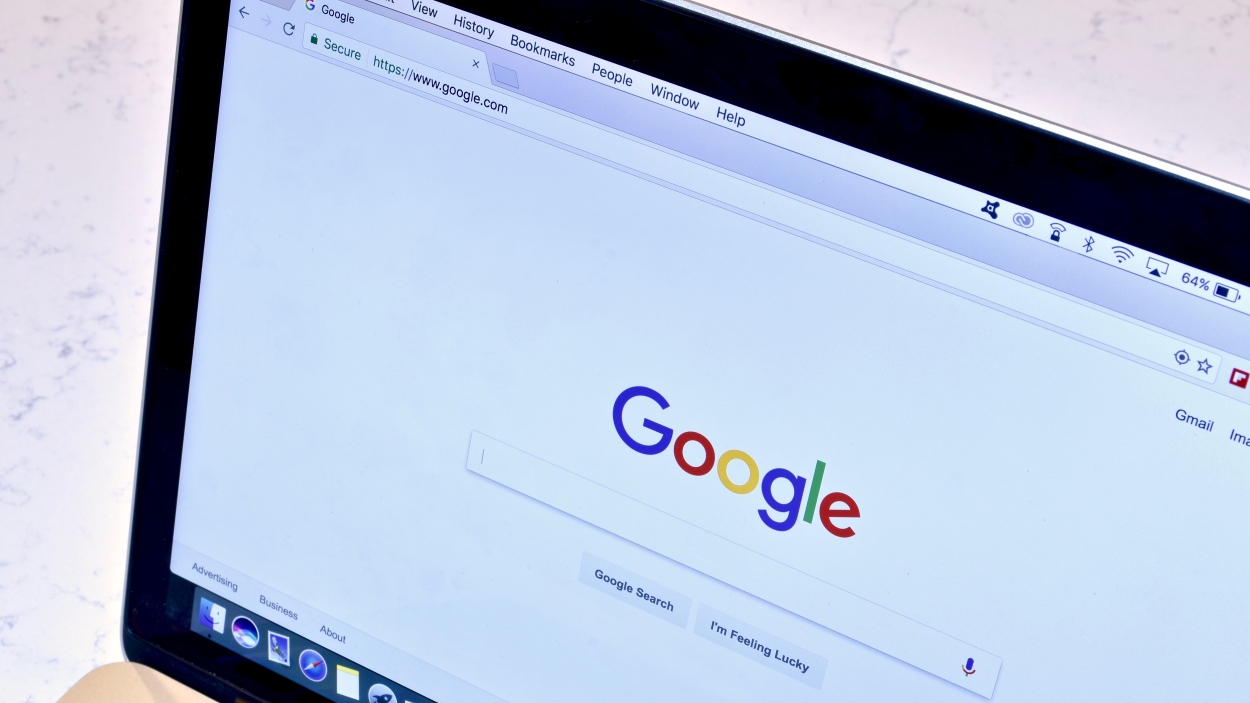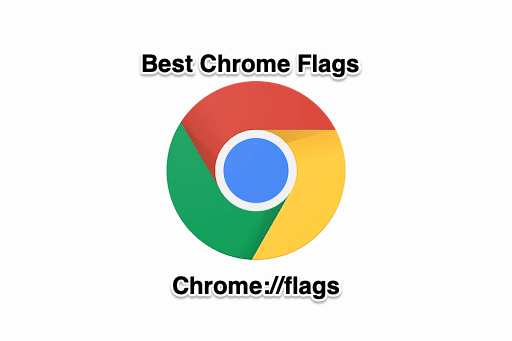How to Force Dark Mode on Every Website in Google Chrome
Tired of blinding white screens when browsing at night? Google Chrome offers a hidden feature that lets you force dark mode on every website, regardless of whether they natively support it. This article will guide you through enabling this powerful feature and explore its potential benefits.
The Allure of Dark Mode
Dark mode has gained immense popularity in recent years, and for good reason. It offers several potential advantages:
- Reduced Eye Strain: Dark mode emits less blue light, which can help reduce eye strain, especially in low-light environments.
- Improved Battery Life: On devices with OLED or AMOLED screens, dark mode can significantly reduce battery consumption, as black pixels are essentially turned off.
- Aesthetic Appeal: Many users simply prefer the look and feel of dark mode, finding it more visually appealing and less harsh than bright white interfaces.
Understanding Chrome's "Force Dark Mode" Feature
Chrome's "Force Dark Mode for Web Contents" option is a brute-force solution to enable dark mode on all websites. It essentially inverts the colors of web pages, turning bright elements dark while attempting to preserve the appearance of images.
Keep in Mind: This is an experimental feature, and its implementation may not be perfect. Some websites may not render correctly, and images could appear distorted. However, for many users, the benefits of system-wide dark mode outweigh these potential drawbacks.
How to Enable Normal Dark Mode in Chrome
Before forcing dark mode, it's a good idea to enable the default dark mode supported by Chrome. This is achieved by changing your system-wide appearance settings.
- Windows: Head to Settings > Personalization > Colors and select "Dark" under Choose Your Default App Mode.
- macOS: Activate dark mode from System Preferences > General.
Enabling this option will make the Chrome UI dark, and compatible websites will automatically switch to their dark themes.
Step-by-Step: Forcing Dark Mode on All Websites
If you want to take dark mode to the next level and apply it to every website, follow these steps:
- Open Chrome Flags: Type
chrome://flagsinto Chrome's address bar and press Enter. This will take you to the Experiments page. - Search for "Dark Mode": Use the search box at the top of the page to find the "Force Dark Mode for Web Contents" flag.
- Enable the Flag: Click the dropdown menu to the right of the flag and select "Enabled".
- Relaunch Chrome: Click the "Relaunch" button that appears at the bottom of the page. This will close and reopen Chrome, applying the changes. Ensure you've saved any important work before relaunching.
Exploring Different Force Dark Mode Options
The "Force Dark Mode for Web Contents" flag offers several options:
- Enabled: This is the standard setting, which generally works well for most websites.
- Enabled with simple HSL-based inversion: This provides a simple inversion using Hue, Saturation, and Lightness values.
- Enabled with selective image inversion: This attempts to invert only light images, which may produce better results on some sites.
- Enabled with CIELAB-based inversion: This uses CIELAB color space for inversion, potentially resulting in more accurate color transformations.
- Enabled with selective inversion of everything: This option inverts everything, including images, which might be suitable for a consistently dark experience.
Experiment with these different options to find the one that works best for you.
Disabling Force Dark Mode
If you find that forced dark mode is causing issues with certain websites, you can easily disable it:
- Return to the
chrome://flagspage. - Search for the "Force Dark Mode for Web Contents" flag.
- Change the setting back to "Default".
- Relaunch Chrome.
Conclusion
While still an experimental feature, Chrome's "Force Dark Mode for Web Contents" option provides a powerful way to browse the web in dark mode, regardless of website support. By following the steps outlined in this article, you can enable this feature and enjoy a more comfortable and visually appealing browsing experience. Don't hesitate to experiment with the various Force Dark Mode settings to find the perfect balance for your needs. Remember that you can always disable the feature if it causes any issues. If you're looking to further customize your browsing experience, consider exploring Chrome extensions.