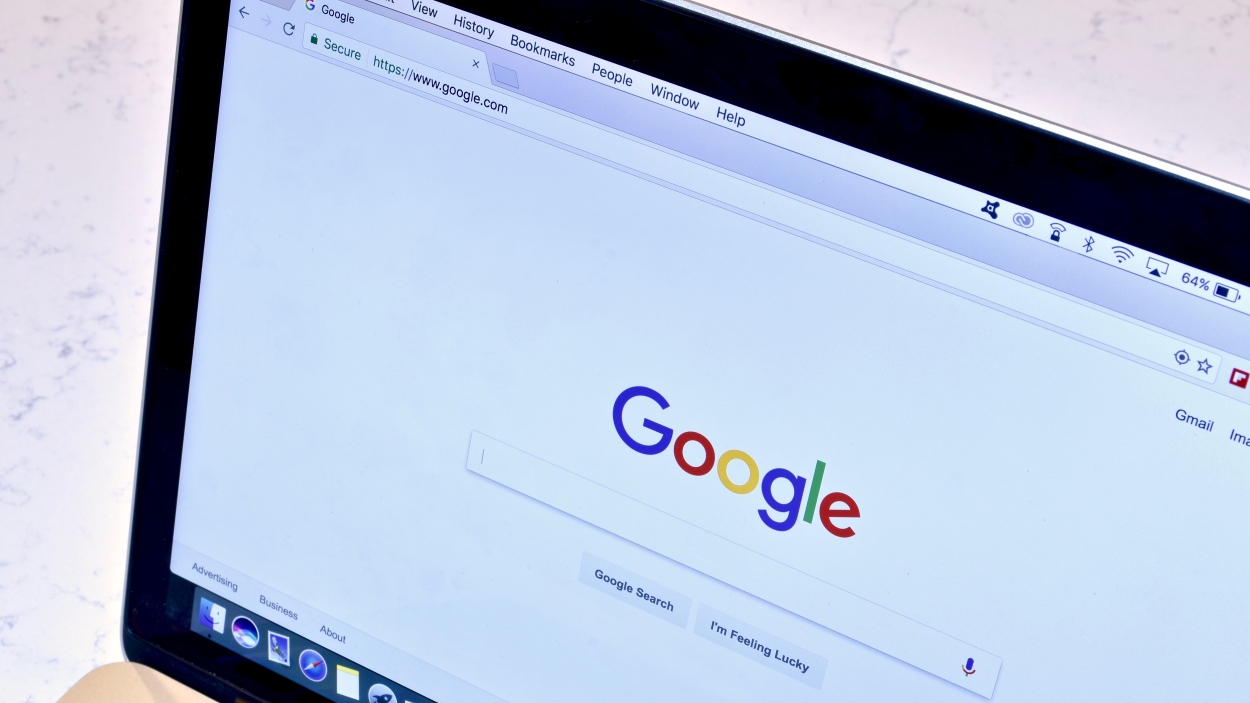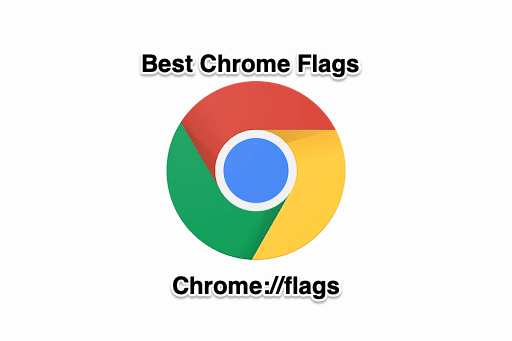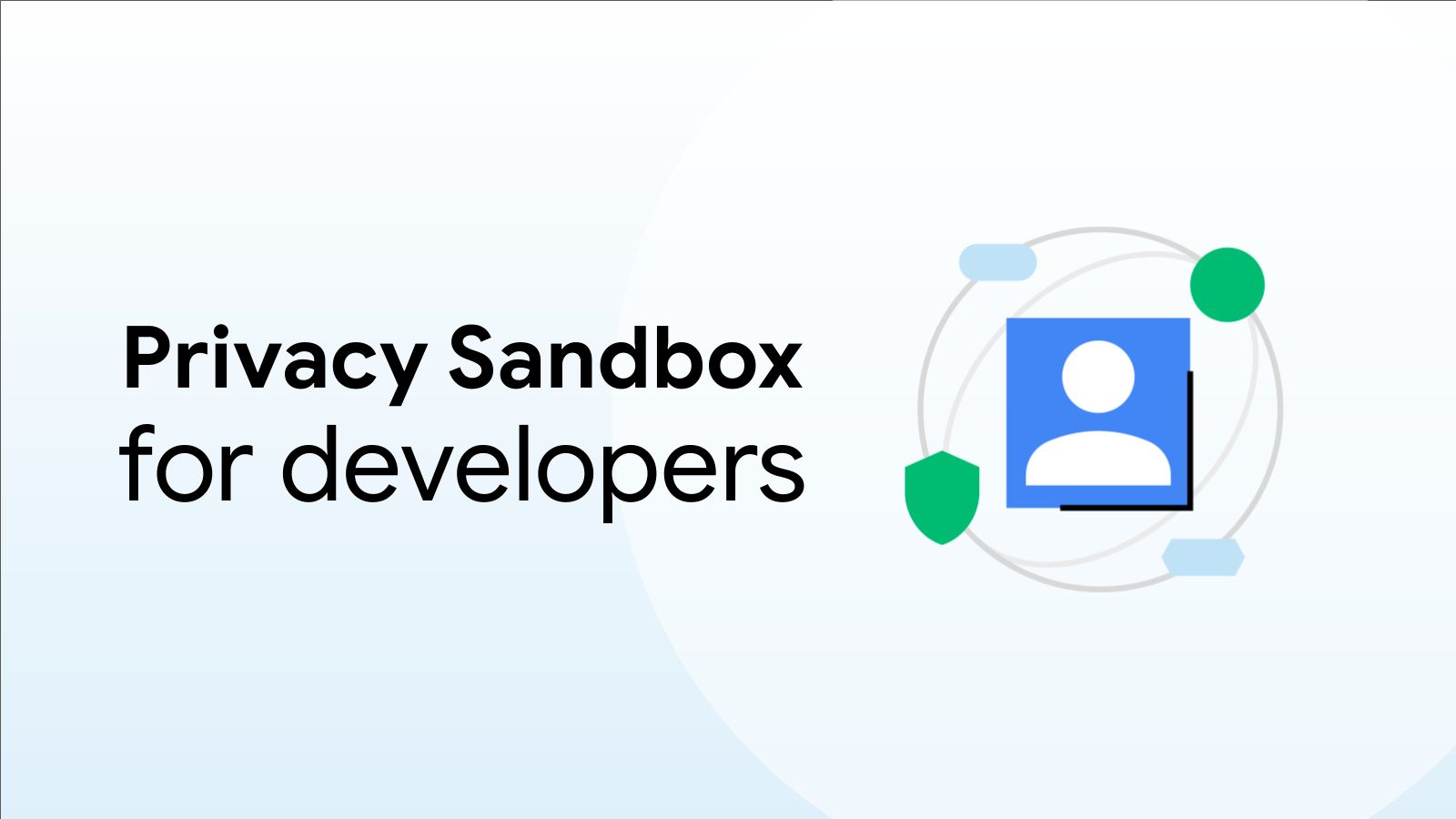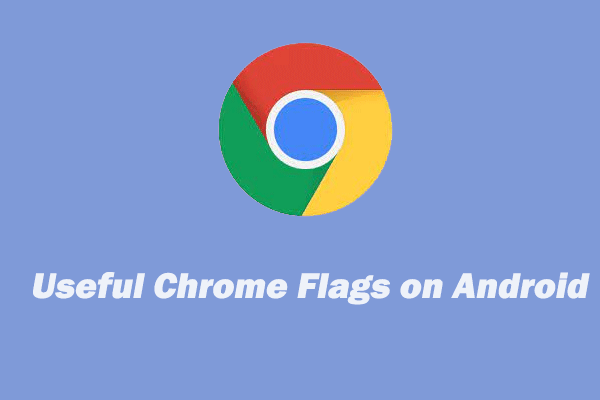
Supercharge Your Android Web Browsing: A Deep Dive into Chrome Flags
Chrome is the king of Android browsers, but did you know you can unlock hidden features and significantly improve your browsing experience with Chrome Flags? This article will guide you through accessing and utilizing some of the most useful Chrome Flags on your Android device.
How to Access Chrome Flags on Android
Accessing Chrome Flags on Android is surprisingly simple. Just follow these steps:
- Open the Chrome browser on your Android device.
- In the address bar, type
chrome://flagsand press Enter. - You'll be presented with a warning about experimental features. Proceed with caution, as enabling or disabling the wrong flag can lead to browser instability.
- Browse the list or use the search bar to find the specific flag you want to modify.
- Tap the dropdown menu below the flag description (usually set to "Default").
- Select "Enabled" to activate the flag or "Disabled" to deactivate it.
- A "Relaunch" button will appear at the bottom of the screen. Tap it to restart Chrome and apply the changes.
Must-Try Chrome Flags for Android
Here are some of the most impactful Chrome Flags you can enable to enhance your Android web browsing:
1. Enable Incognito Screenshot
Normally, Chrome blocks screenshots in Incognito mode for privacy. However, you can override this with a flag if you need to capture information while browsing privately.
- Flag URL:
chrome://flags/#incognito-screenshot - Function: Allows you to take screenshots within Incognito tabs.
- Use Case: Useful for documenting information or troubleshooting issues within a private browsing session. Always be mindful of privacy and avoid capturing sensitive data.
2. Activate Web Feed (Follow Button)
Keep up with your favorite websites with Chrome's Web Feed. This flag adds a "Follow" button, allowing you to subscribe to websites and see their latest articles directly on your Chrome homepage in a dedicated "Following" feed.
- Flag URL:
chrome://flags/#web-feed - Function: Introduces a "Follow" button for easy website subscriptions and a dedicated 'Following" Feed Section.
- Use Case: Simplifies staying updated with content from frequently visited websites, consolidating news and updates into one place.
3. Unleash Parallel Downloading
One of the most popular flags, Parallel Downloading, can significantly speed up large downloads. It splits files into smaller segments and downloads them concurrently.
- Flag URL:
chrome://flags/#enable-parallel-downloading - Function: Accelerates download speeds by downloading files in parallel.
- Use Case: Essential for users who frequently download large files, like videos, documents, or software.
4. Read Later Reminder Notifications
If you frequently use Chrome's "Read Later" feature but struggle remember to actually read those saved articles, this flag is for you. It adds a weekly reminder notification to prompt you.
- Flag URL:
chrome://flags/#read-later-reminder-notification - Function: Sends a weekly notification reminding you to check your "Read Later" list.
- Use Case: Helps you stay on top of saved articles and avoid accumulating an unmanageable backlog.
5. Block Heavy Ads with Heavy Ad Intervention
Fed up with resource-hogging ads slowing down your browsing? The Heavy Ad Intervention flag tells Chrome to automatically block ads that consume excessive resources, improving performance and battery life.
- Flag URL:
chrome://flags/#enable-heavy-ad-intervention - Function: Prevents resource-intensive ads from impacting browsing performance.
- Use Case: Improves the overall browsing experience, especially on lower-end devices, by minimizing intrusive and demanding advertisements.
Other Useful Flags to Explore
Beyond the above list, consider exploring these potentially helpful flags:
- Device Reauthentication for Incognito: Adds a layer of security to incognito mode by requiring reauthentication.
- Biometric Reauth for Password Filling: Uses biometric authentication (fingerprint or face scan) to verify your identity before autofilling passwords.
- Accessibility Page Zoom: Improves page zoom functionality for better accessibility.
Conclusion: Experiment and Optimize
Chrome Flags offer a powerful way to customize and optimize your Android web browsing experience. Remember that these are experimental features, so some flags might be unstable or cause unexpected behavior. Experiment responsibly, keep track of the flags you've enabled, and revert back to default settings if you encounter any issues. By carefully exploring these hidden features, you can tailor Chrome to your specific needs and unlock its full potential.