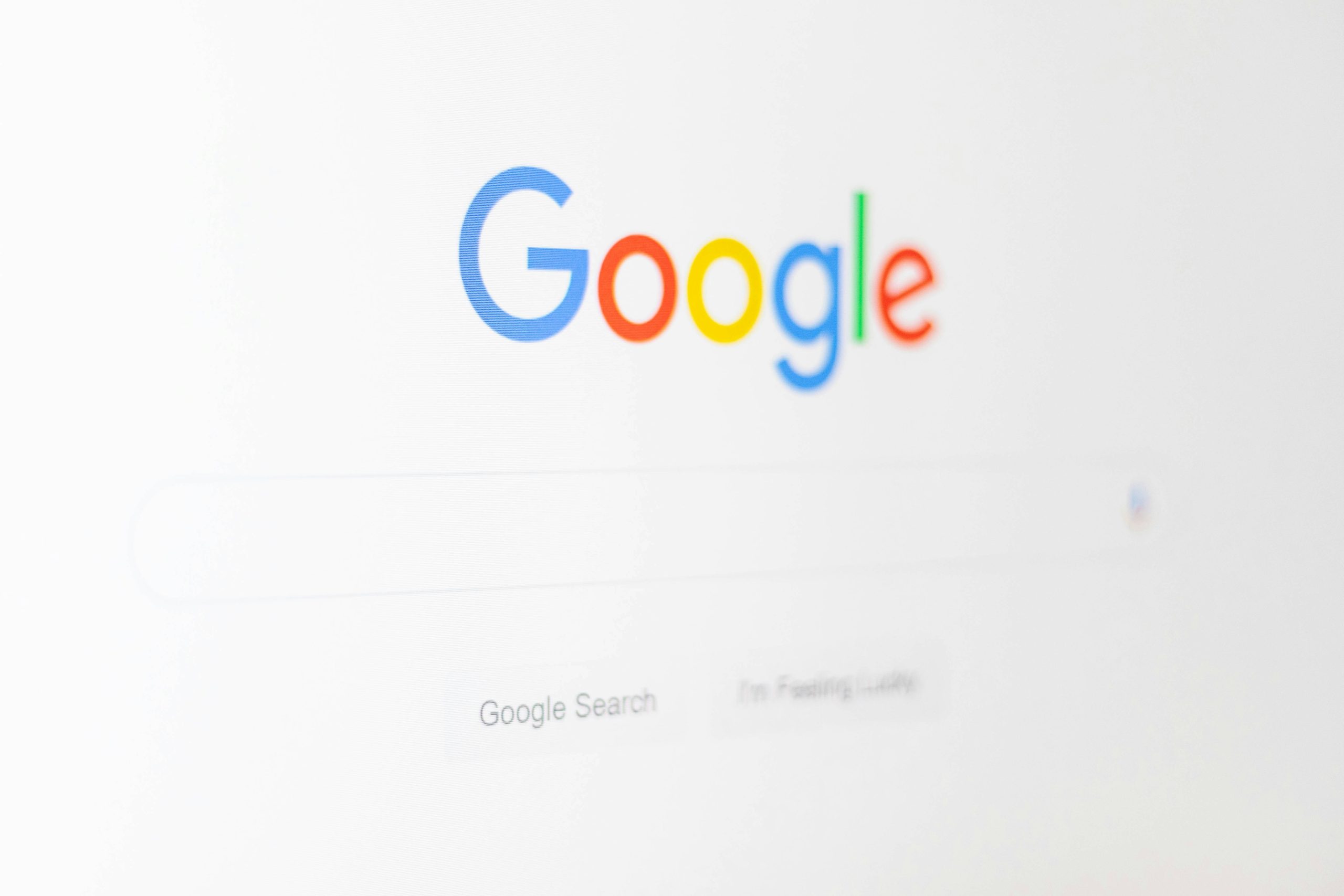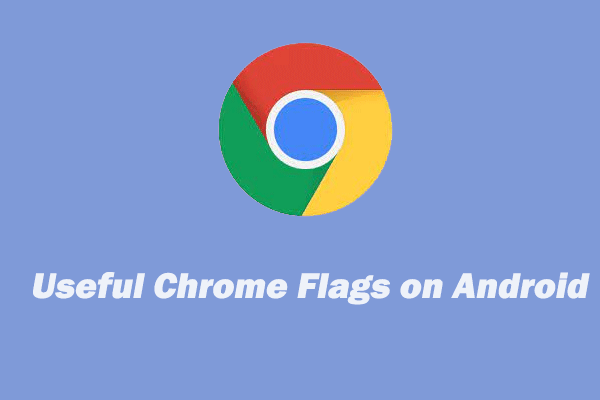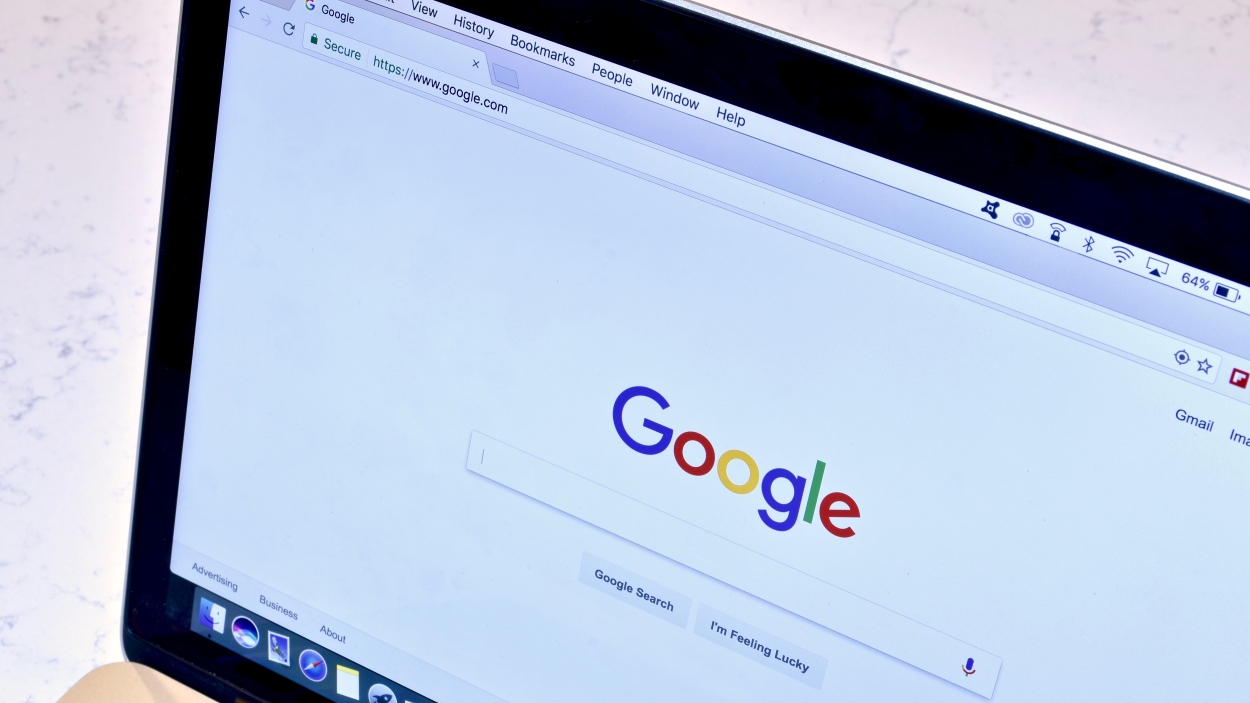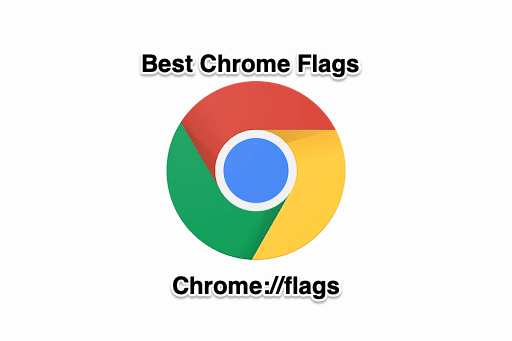Unleash the Hidden Power of Chrome: 12 Essential Flags to Supercharge Your Browsing
Chrome, renowned for its speed and simplicity, harbors a secret world of experimental features known as Chrome Flags. These flags, while potentially unstable, offer a glimpse into the future of the browser and can significantly enhance your web browsing experience. This article delves into 12 of the best Chrome Flags, explaining how to enable them and what benefits they offer.
Warning: Chrome Flags are experimental features and may cause unexpected behavior, bugs, or crashes. Proceed with caution and be prepared to disable them if issues arise.
Accessing the Chrome Flags Page
Before diving into the list, it's crucial to know how to access the Chrome Flags page:
- Open Chrome.
- In the address bar, type
chrome://flags/and press Enter.
You'll now see a page filled with experimental features. Use the search bar to quickly find the flags mentioned below.
Top Chrome Flags to Enhance Your Browsing
Here's a curated list of Chrome Flags that can transform your Chrome experience:
1. Smooth Scrolling
- Function: Eliminates choppy scrolling for a smoother browsing experience on various operating systems including Android, Windows, Linux and Chrome OS.
- How to enable: Search for "Smooth Scrolling" and set the flag to "Enabled".
- Benefit: Enjoy fluid and seamless scrolling, especially on content-heavy websites.
2. Touch UI Layout
- Function: Optimizes the Chrome interface for touch-screen devices, providing a more natural interaction experience.
- How to enable: Search for “Touch UI Layout,” then select "Enabled" from the drop-down menu.
- Benefit: Improved usability on convertible laptops, Windows tablets, and other touch-enabled devices.
3. Experimental QUIC Protocol
- Function: Speeds up web browsing by utilizing Google's QUIC protocol.
- How to enable: Search for “Experimental QUIC Protocol” and set to "Enabled".
- Benefit: Faster website loading times, particularly on websites optimized for QUIC.
4. Zero-Copy Rasterizer
- Function: Enhances Chrome's performance by allowing threads to directly interact with the GPU for tile management.
- How to enable: Search for "Zero-copy rasterizer" and enable it.
- Benefit: Faster operation speed, although users may experience crashes.
5. Auto Dark Mode for Web Contents
- Function: Forces dark mode on all websites, even those that don't natively support it.
- How to enable: Search for "Auto Dark Mode for Web Contents" and enable it.
- Benefit: Reduces eye strain in low-light environments and provides a consistent dark mode experience across the web. Learn more about the benefits of dark mode in our article on eye comfort reasons.
6. Parallel Downloading
- Function: Accelerates file downloads by dividing them into multiple segments that download simultaneously.
- How to enable: Search for "Parallel Downloading" and switch it to "Enabled".
- Benefit: Significantly faster download speeds for large files.
7. Show Autofill Predictions
- Function: Automates form filling by predicting and suggesting information, making online forms quicker to complete.
- How to enable: Look for "Show Autofill Predictions" and enable the feature.
- Benefit: Saves time and effort when filling out online forms.
8. Live Caption
- Function: Generates real-time captions for any audio or video playing in Chrome.
- How to enable: Search for “Live Caption” and switch it on.
- Benefit: Provides accessibility for users who are deaf or hard of hearing and improves comprehension of audio content.
9. GPU Rasterization
- Function: Offloads rasterization tasks from the CPU to the GPU, improving performance, especially on systems with a dedicated graphics card.
- How to enable: Search for "GPU rasterization" and click the option for "Enable".
- Benefit: Faster page rendering and smoother performance, particularly for graphics-intensive websites.
10. Tab Scrolling
- Function: Implements scrollable tabs, making it easier to manage and navigate a large number of open tabs.
- How to enable: Under Chrome Flags, search for “Tab Scrolling,” and enable the feature.
- Benefit: Improved tab management and readability when multiple tabs are open. If you are a tab hoarder here is a guide on how to better organize your tabs.
11. Override Software Rendering List
- Function: Forces GPU acceleration on unsupported devices, potentially improving performance but also increasing the risk of compatibility issues.
- How to enable: Find “Override software rendering list” and enable the Chrome Flag.
- Benefit: May enhance performance on devices that don't natively support GPU acceleration; use with caution.
12. Partial Swap
- Function: Optimizes memory management by prioritizing active tabs and tasks, potentially boosting browser performance.
- How to enable: Search for "Partial swap," and change the setting.
- Benefit: Potentially enhances browsing; be sure to test if enabled or disabled based on your configuration.
Safety and Stability
Keep in mind that Chrome Flags are experimental features and may introduce instability. If you encounter issues, simply disable the problematic flag or reset all flags to their default settings.
Disabling Chrome Flags
To disable a Chrome Flag:
- Go back to the
chrome://flags/page. - Locate the flag you want to disable.
- Select "Disabled" from the drop-down menu.
- Click the "Relaunch" button to restart Chrome.
Alternatively, you can click the "Reset all" button to disable all flags at once.
Chrome Flags: A Playground for Innovation
Chrome Flags offer a unique opportunity to test cutting-edge features and customize your browsing experience. While they come with inherent risks, the potential benefits are substantial. Experiment with these flags and discover how they can transform your Chrome browser into a personalized powerhouse.