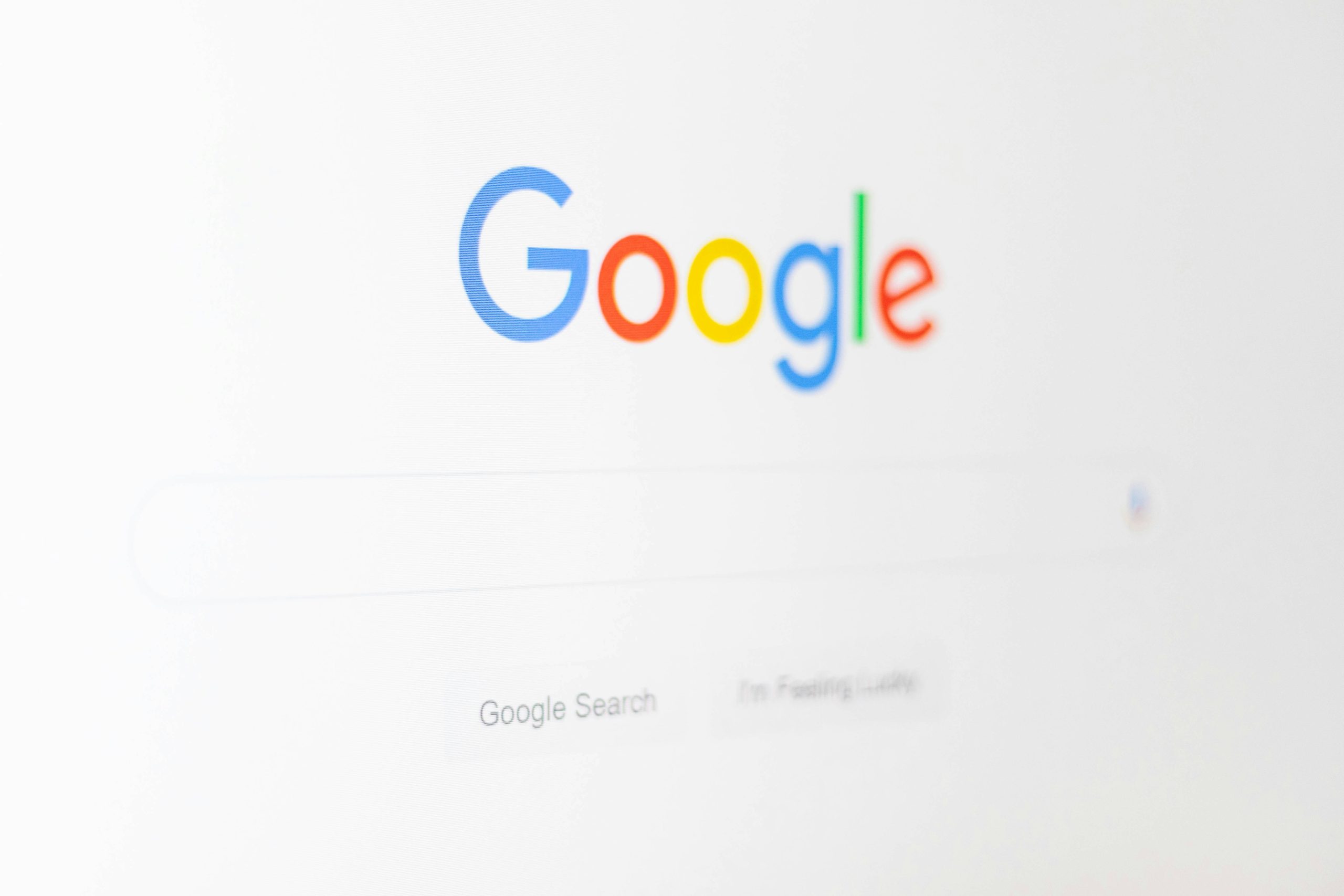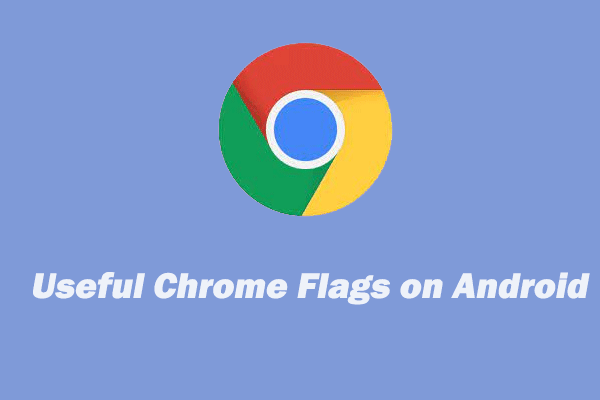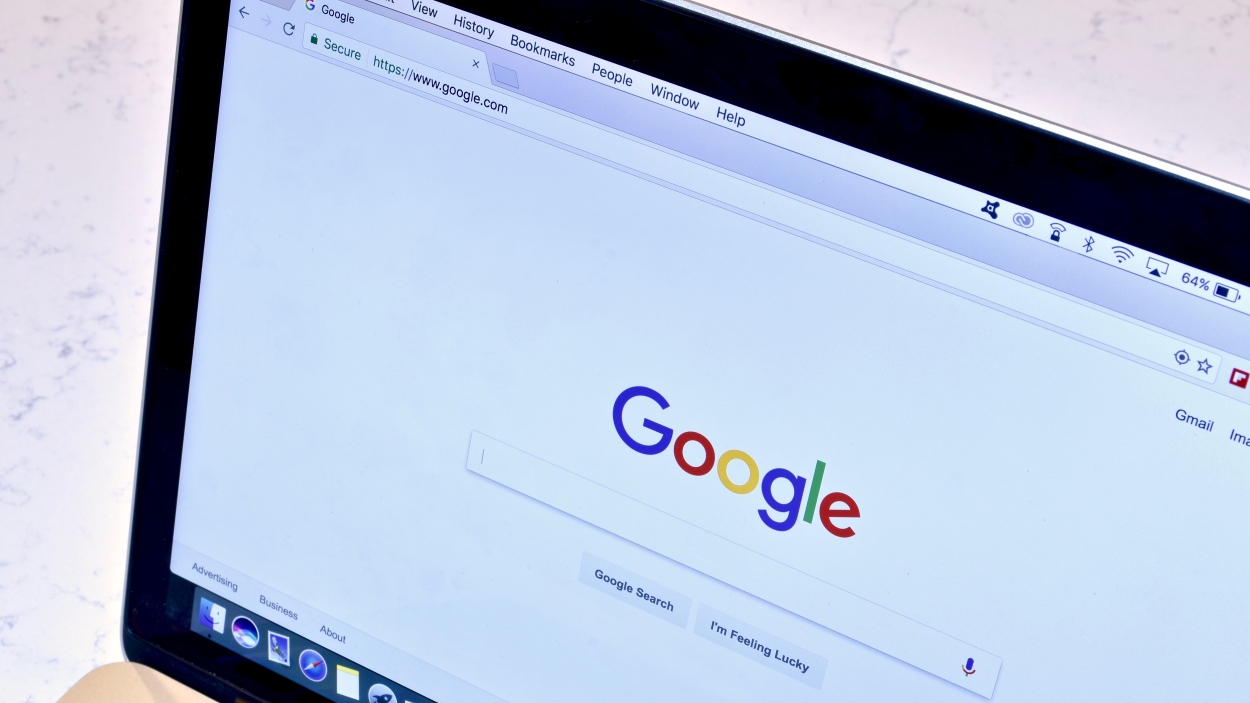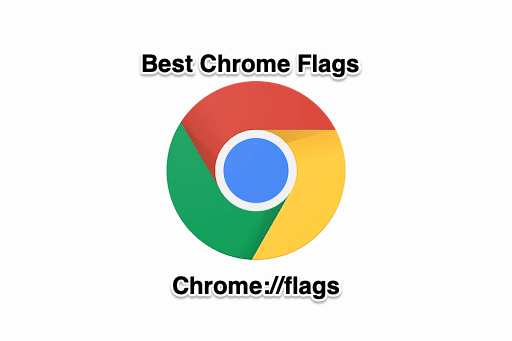Supercharge Your Chrome Browser: 7 Essential Flags to Enable (and 2 to Avoid)
Google Chrome is a powerhouse of a browser, but did you know you can unlock hidden features and customize your browsing experience even further? Chrome Flags are experimental features that let you tweak and optimize your browser. While most are safe to use, some can cause instability. This guide covers the Chrome Flags that will significantly improve your daily browsing alongside a couple you should avoid.
What are Chrome Flags?
Chrome Flags are experimental features that aren't part of the default Chrome experience. Some will make their way into the official browser, while others are for developers and become part of Chrome Developer Tools once they're officially released.
Before diving in, keep in mind:
- You'll need to relaunch your browser after enabling a flag.
- Flags are experimental and might cause Chrome to act up or crash.
- Flags aren't security tested, so avoid using them for sensitive tasks like online banking.
Accessing Chrome Flags
To access Chrome Flags, type chrome://flags/ into your address bar and hit enter. This will bring you to the flags homepage. You can then search for specific flags using Ctrl+F (or Command+F on Mac) or the search box at the top. You can access a flag directly by typing its tag into the search bar, such as chrome://flags/#enable-offline-auto-reload-visible-only.
Chrome Flags that Enhance Your Browsing
Here are seven Chrome Flags that can dramatically improve your browsing experience:
1. Show Autofill Predictions
Tired of typing the same information into online forms? This Flag shows Chrome Autofill predictions as placeholder text in online forms. As soon as a form appears, it's auto-populated with your email address, name, zip code, etc.
Flag: #show-autofill-type-predictions
2. Tab Freeze and Discard
If you're a tab hoarder, the Tab Freeze and Discard flag is a must-have. It prevents inactive tabs from using memory, keeping them open but freeing up resources. If you navigate to inactive tabs, they instantly “wake up.”
Flag: #proactive-tab-freeze-and-discard
3. Parallel Downloading
Download large files faster by enabling parallel downloading. This Flag splits downloads into three separate "jobs," accelerating the process.
Flag: #enable-parallel-downloading
4. Enable QUIC
QUIC (Quick UDP Internet Connections) is a network protocol developed by Google that improves connection speed and security. It reduces the number of connection requests required to establish a secure connection with the server.
Flag: #enable-quic
5. Override Software Rendering List
This flag forces the use of GPU acceleration, even when it's unsupported. It's handy for testing apps or websites with GPU acceleration.
Flag: #ignore-gpu-blacklist
6. Lazy Image Loading
Speed up image-heavy pages by enabling lazy image loading. This Flag prevents images from loading until they're about to be displayed on the screen.
Flag: #enable-lazy-image-loading
7. Full URL Display
Chrome 76 and later versions hide parts of a URL in the address bar. If you prefer seeing the full URL, including "trivial" subdomain stuff like m. and www as well as prefixes like https://.
Flags:
#omnibox-ui-hide-steady-state-url-scheme#omnibox-ui-hide-steady-state-url-trivial-subdomains
Chrome Flags to Avoid
Not all Chrome Flags are created equal. These two can cause more harm than good:
1. Zero-copy Rasterizer
While this Flag can make Chrome significantly faster, it also makes it unstable and prone to crashing. Avoid enabling it unless you're willing to risk frequent crashes.
Flag: #enable-zero-copy
2. Site Isolation Opt-Out
Disabling site isolation can leave you vulnerable to security risks like the Spectre CPU vulnerability. It can also cause application crashes.
Flag: #disable-site-isolation-trials
Managing Your Chrome Flags
Finding Enabled Flags
To see which Flags you have enabled:
- Go to
chrome://flags/. - Scroll down the list.
- While most Flags will tell you whether they’re enabled or disabled, some don’t.
As a second option , you can type chrome://local-state/ into the search bar. This page will show you only the flags which state you've modified.
Resetting Flags to Default
- Individual Flags: Click the link next to the Flag to disable it or return it to the default setting.
- All Flags: Click the "Reset all to default" button at the top of the
chrome://flags/page. - Relaunch Chrome to apply the changes.
By carefully selecting and enabling the right Chrome Flags, you can significantly enhance your browsing experience, improve performance, and unlock hidden features. However, remember to proceed with caution and avoid Flags that are known to cause instability or security risks.