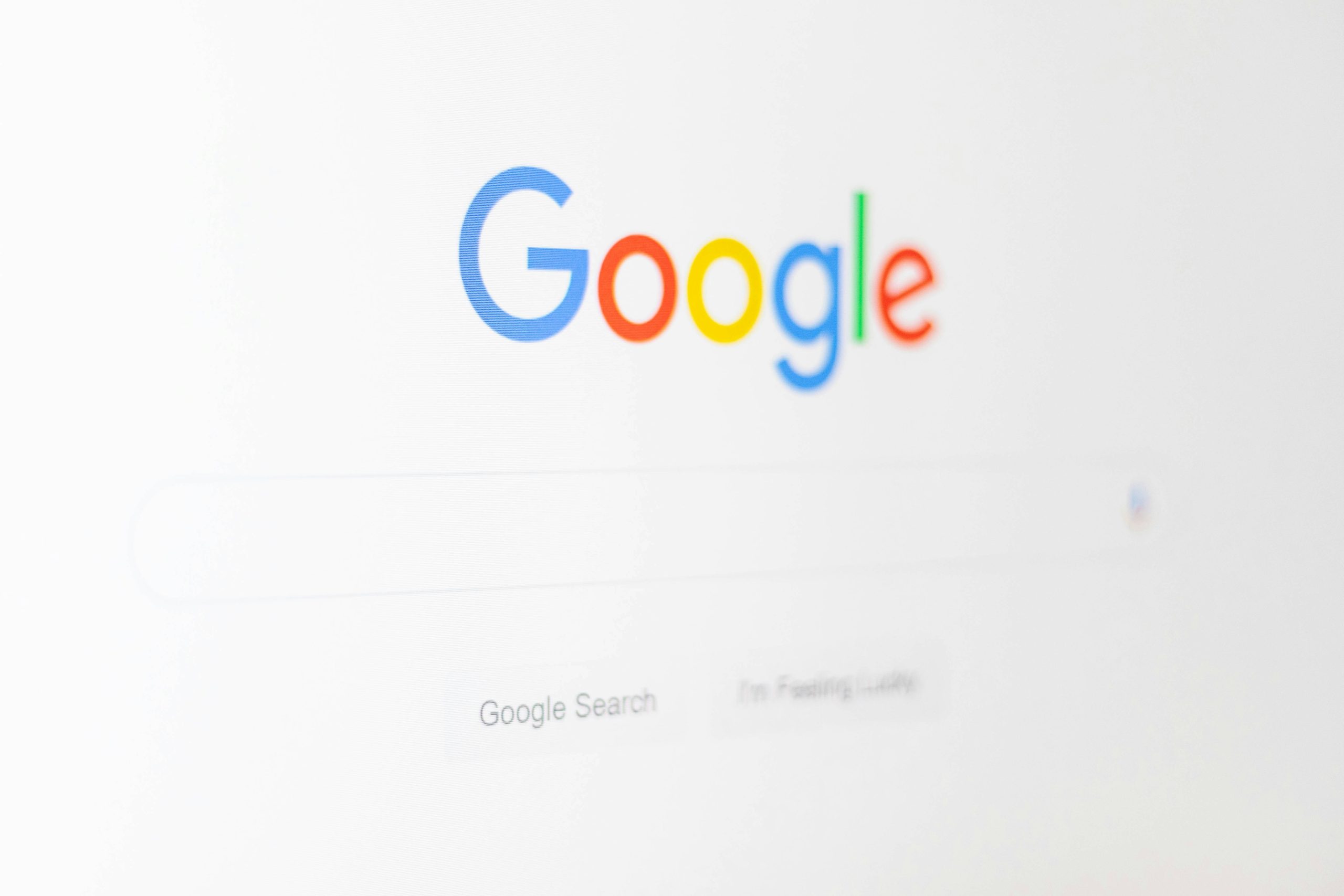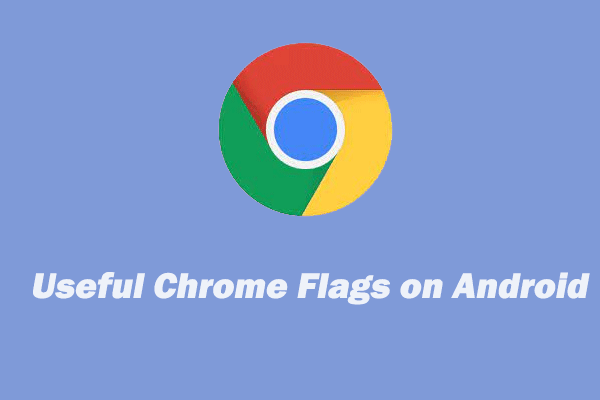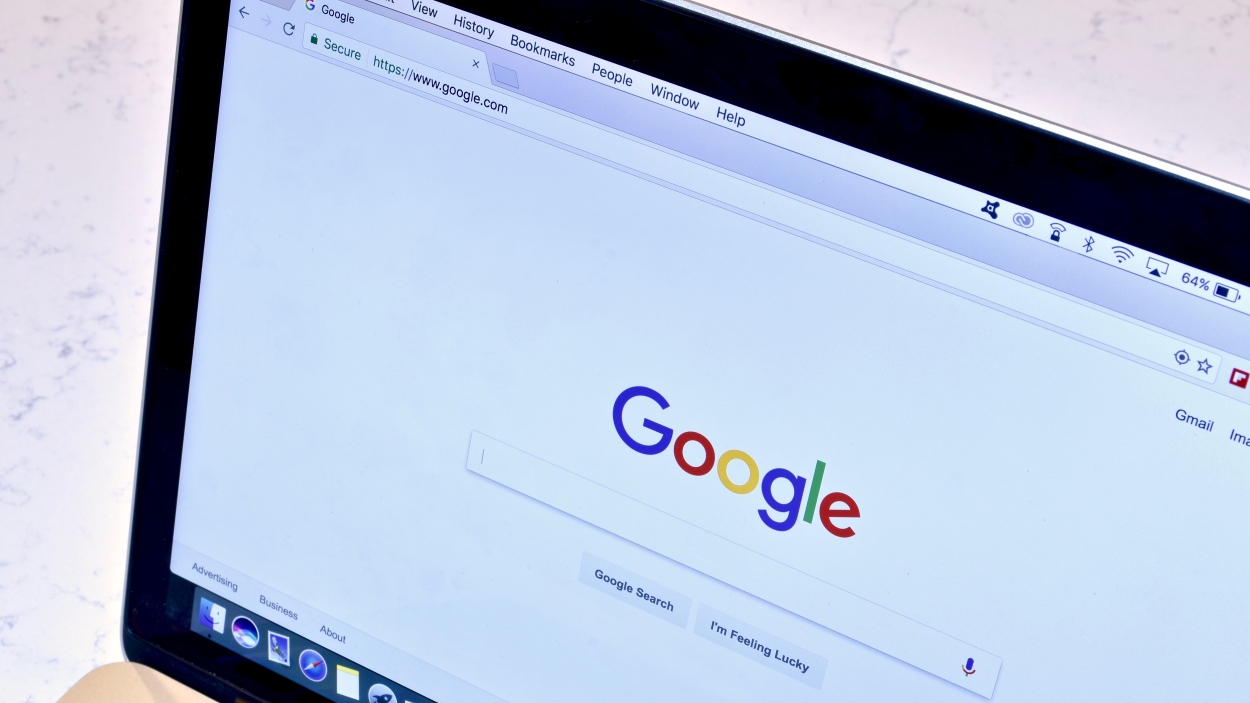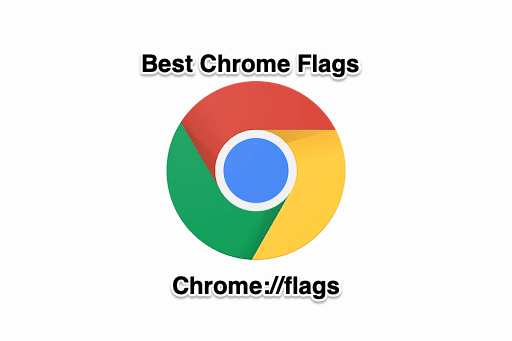Chrome Flags Not Saving? Here's How to Fix It
The chrome://flags page in Chrome (and Chromium-based browsers like Microsoft Edge) is a powerful tool for tweaking experimental features and unlocking hidden functionalities. However, users sometimes encounter a frustrating issue: changes made on this page don't persist after restarting the browser. This article provides a comprehensive guide on how to troubleshoot and resolve this problem, ensuring your Chrome flags settings are saved correctly.
Understanding Chrome Flags
Before diving into troubleshooting, let's clarify what chrome://flags is all about. Flags are experimental features that Google developers are testing. They might be incomplete, unstable, or even cause unexpected behavior. Enabling or disabling them allows users to test these potential future features and sometimes unlock performance enhancements or customize the browser's functionality. However, proceed with caution when modifying these settings
The Problem: Changes to Flags Not Saving
Many users have reported that after modifying flags and relaunching the browser, the settings revert to their default state. This can be particularly frustrating if you've spent time configuring specific flags for a personalized browsing experience or troubleshooting a particular issue.
Troubleshooting Steps to Persist Chrome Flags Changes
Here's a step-by-step guide to help you resolve the issue of Chrome flags not saving:
1. The Obvious: Relaunch the Browser Correctly
This might seem basic, but it's the most common oversight. After making changes to flags, a "Relaunch" button appears at the bottom of the chrome://flags page. You must click this button for the changes to take effect. Simply closing and reopening the browser window won't do the trick. The "Relaunch" button ensures the browser restarts with the new flag configurations.
2. Run Chrome as Administrator (or Vice Versa)
Sometimes, permission issues can prevent Chrome from saving changes to its configuration files. Try running Chrome as an administrator:
- Right-click the Chrome shortcut on your desktop or in the Start Menu.
- Select "Run as administrator".
- Make your changes in
chrome://flagsand relaunch the browser.
If running as administrator doesn't work, try running it normally (without administrator privileges). In some instances, elevated privileges can interfere with the saving of settings.
3. Check for Conflicting Extensions
Browser extensions can sometimes interfere with Chrome's core functionality, including the saving of flag settings. To rule out this possibility:
- Open Chrome in Incognito mode. Extensions are disabled by default in Incognito mode.
- Navigate to
chrome://flagsand make your desired changes. - Relaunch the browser (still in Incognito mode) using the "Relaunch" button.
If the changes persist in Incognito mode, a problematic extension is likely the culprit. Disable extensions one by one to identify the one causing the issue. You can manage extensions via chrome://extensions.
4. Reset Chrome Flags to Default
A corrupted flag setting can sometimes prevent new changes from being saved. Resetting all flags to their default values provides a clean slate:
- Open
chrome://flags. - Click the "Reset all" button at the top of the page.
- Relaunch the browser.
- Now try to set your intended flags again and relaunch.
5. Clear Browsing Data
Cached data and cookies can occasionally interfere with browser settings. Clearing your browsing data might resolve the issue:
- Go to
chrome://settings/clearBrowserData. - Select "All time" for the time range.
- Check the boxes for "Cookies and other site data" and "Cached images and files".
- Click "Clear data".
- Relaunch the browser and try setting your flags again.
6. Update Chrome to the Latest Version
Using an outdated version of Chrome could contain bugs that prevent flag settings from being saved. Make sure you're running the latest version:
- Click the three vertical dots in the top-right corner of Chrome.
- Go to "Help" > "About Google Chrome".
- Chrome will automatically check for updates and install them.
- Relaunch the browser after updating.
7. Create a New Chrome Profile
A corrupted user profile can also cause issues. Creating a new Chrome profile might resolve the problem:
- Click your profile icon in the top-right corner of Chrome.
- Click the gear icon next to "Other profiles".
- Click "Add".
- Follow the prompts to create a new profile.
- Switch to the new profile and try setting your flags.
8. Consider Potential Conflicts with Antivirus Software
In rare cases, Antivirus software can sometimes interfere with Chrome's ability to save settings, especially if the software is overly aggressive in its monitoring. Temporarily disable your Antivirus software (use caution!) to see if that resolves the issue. If it does, you'll need to configure exceptions in your Antivirus settings to allow Chrome to function properly.
Microsoft Edge: A Similar Approach
As the provided text notes, Microsoft Edge and Chrome share a similar Chromium-based architecture. Therefore, the troubleshooting steps outlined above generally apply to Microsoft Edge as well. The equivalent of chrome://flags in Edge is edge://flags.
Conclusion
The chrome://flags page offers a wealth of customization options for your browsing experience. By following these troubleshooting steps, you should be able to resolve the issue of Chrome flags not saving and enjoy the benefits of these experimental features. Remember to always relaunch the browser using the "Relaunch" button after making changes, and proceed with caution when enabling or disabling flags, as they can sometimes cause instability.