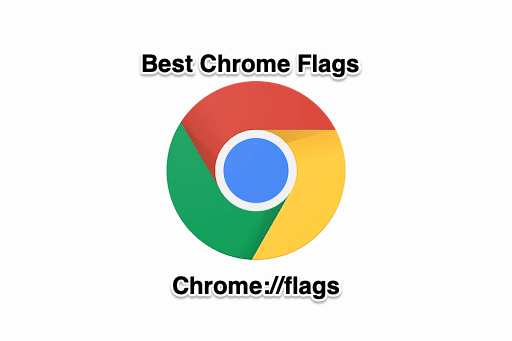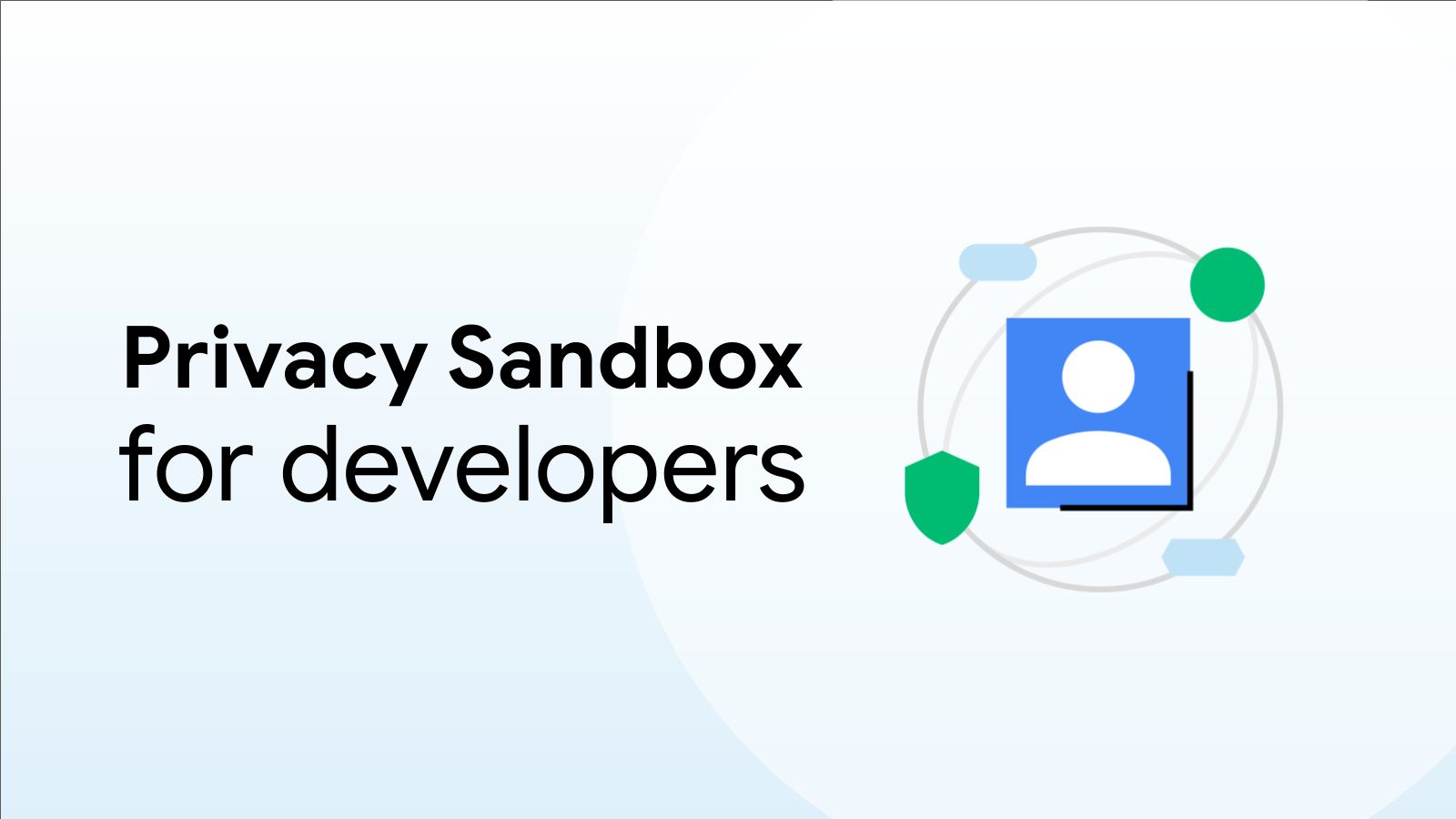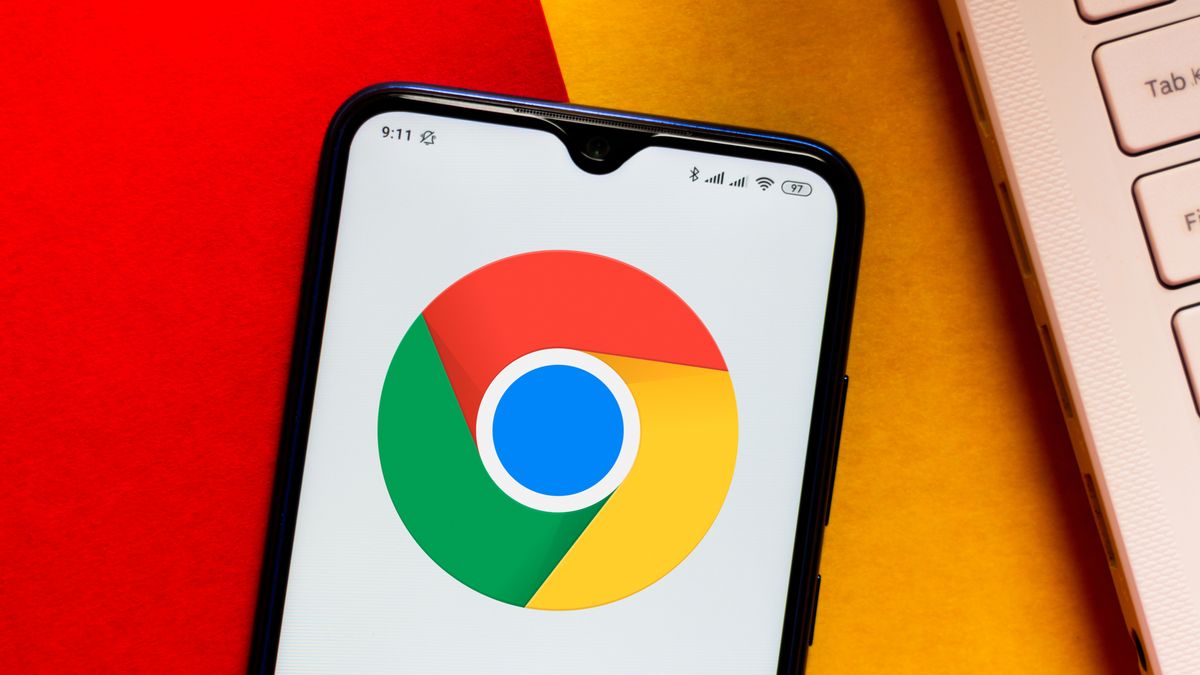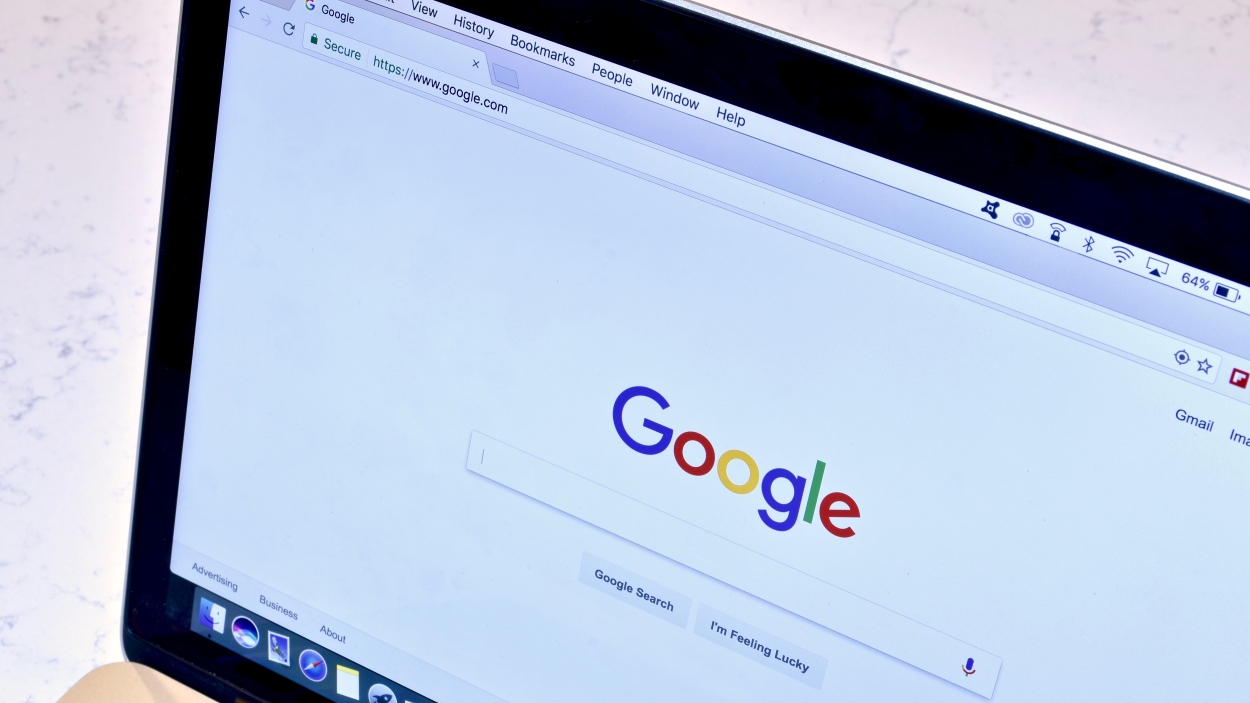
Unleash the Power of Chrome: 15 Essential Flags to Supercharge Your Browsing in 2024
Google Chrome is a powerhouse of a browser, but beneath its familiar interface lies a treasure trove of experimental features called "flags." These flags let you tweak the UI, boost performance, and unlock hidden functionalities. If you're looking to personalize and optimize your Chrome experience in 2024, diving into these flags is a must.
Here are 15 of the most useful and cool Google Chrome flags you should explore:
1. Incognito Screenshots: Capture the Moment in Private Browsing
By default, Chrome prevents screenshots in Incognito mode for privacy reasons. However, if you need to capture something discreetly, this flag allows you to enable screenshots within Incognito windows on Android.
- Chrome Flag:
chrome://flags/#incognito-screenshot - Simply enable the flag and relaunch Chrome to start capturing those sneaky screenshots. Disable the flag to revert to the default setting.
2. Read Aloud Webpages: Transform Articles into Audiobooks
Too busy to read a long article? The Read Aloud flag is your solution. It reads the content of any webpage, allowing you to listen like an audiobook, perfect for multitasking or learning on the go. You can even adjust the reading speed and voice.
- Chrome Flag:
chrome://flags/#read-aloud - Enable the flag, navigate to your desired article, and select "Listen to this page" from the three-dot menu.
3. Biometric Reauthentication for Password Filling: Secure Your Passwords with a Touch
Add an extra layer of security to your saved passwords with this flag. It requires biometric authentication (like a fingerprint) before Chrome Autofill can enter a password, preventing unauthorized access on your Android device.
- Chrome Flag:
chrome://flags/#biometric-reauth-password-filling - Enable the flag and relaunch Chrome to activate biometric protection for password filling.
4. Autofill Predictions: Effortlessly Fill Forms
Tired of typing the same information repeatedly? Autofill Predictions automatically fills online forms and text fields with your saved data like name, address, and email, saving you time and effort.
- Chrome Flag:
chrome://flags/#show-autofill-type-predictions - Enable this flag to activate the feature. If you find the predictions intrusive, you can disable the flag using the same link.
5. Draw Webpages Edge to Edge: Maximize Your Screen Real Estate
Reclaim every pixel of your screen by removing the navigation bar obstruction at the bottom. This flag allows webpages to stretch to the bottom edge of your screen, providing a more immersive viewing experience on Android devices.
- Chrome Flag:
chrome://flags/#draw-web-edge-to-edge - Enable the flag and relaunch Chrome. Notice how the gesture pill becomes transparent, allowing content to fill the entire screen.
6. Force Dark Mode on Webpages: Embrace the Dark Side
While Chrome supports dark mode, not all websites do. This flag forces dark mode on every webpage you visit, ensuring a consistent dark-themed browsing experience.
- Chrome Flags:
chrome://flags/#enable-force-dark - Enable the flag to transform webpages into a darker color palette.
7. Faster Download Speeds: Turbocharge Your Downloads
The Parallel Downloading flag enhances download speeds by splitting files into smaller segments, similar to how dedicated download managers for Windows operate.
- Chrome Flag:
chrome://flags/#enable-parallel-downloading - Enabling this flag can significantly improve download times, especially when downloading multiple files simultaneously.
8. Enable Smooth Scrolling: Glide Through Webpages
Improve your scrolling experience with this flag, which reduces jitters and janks on both mobile and desktop.
- Chrome Flag:
chrome://flag/#smooth-scrolling - Activate it to enjoy smoother, more fluid scrolling across various websites and pages.
9. Enable QUIC Protocol for Faster Browsing: Experience Next-Gen Connections
QUIC is a connection protocol that combines TCP and UDP. It aims to boost browsing speeds on supporting websites by streamlining server communication.
- Chrome Flag:
chrome://flags/#enable-quic - Enabling this ensures you're using QUIC whenever available, potentially leading to faster loading times. Learn more about the benefits of QUIC.
10. Tab Hover Cards: Preview Tabs with Ease
Dealing with a multitude of open tabs? Hover Cards provides a visual preview of each tab when you hover your cursor over it, making navigation a breeze.
- Chrome Flag:
chrome://flags/#tab-hover-card-images - Enable this flag for a seamless tab management experience.
11. Show Tab Memory Usage: Monitor Memory Consumption
Keep tabs on your tabs' memory usage. This flag displays how much memory each tab consumes, helping you identify resource-intensive pages and optimize browser performance.
- Chrome Flag:
chrome://flags/#memory-saver-memory-usage-in-hovercards - Hovering over a tab after enabling this flag will reveal its memory footprint.
12. Simplified View for Articles: Focus on Content
Eliminate distractions and focus on the content with Simplified View. This flag strips away pop-ups, ads, and other visual clutter, presenting articles in a clean, readable format.
- Chrome Flag:
chrome://flags/#reader-mode-heuristics - Enable the flag, then look for the "Simplified View" option in the address bar when viewing an article. Customize the font size, type, and background color for optimal readability.
13. Back Forward Cache: Instant Page Loading
Improve navigation speed by enabling this feature which caches entire websites. When using back or forward, pages load almost instantly.
- Chrome Flag:
chrome://flags/#back-forward-cache
14. Touch UI Layout: Enhance Touchscreen Interactions
If you're using a touchscreen device, this flag optimizes the Chrome interface to better respond to touch commands.
- Chrome Flag:
chrome://flags/#top-chrome-touch-ui - Enable the flag to improve website interaction on touchscreens.
15. GPU Rasterization: Offload Rendering Tasks
Improve performance on image-heavy websites by using your GPU to render some elements.
- Chrome Flag:
chrome://flags/#enable-gpu-rasterization
A Word of Caution: Experiment Responsibly
While Chrome flags offer exciting possibilities, remember that they are experimental features. Bugs and unexpected issues can occur. It's best to enable only the flags that genuinely benefit your workflow.
How to Access Chrome Flags
To access Chrome flags, simply type chrome://flags into the address bar of your Chrome browser (both on desktop and mobile). This will open a page where you can search for, enable, disable, or manage the flags.
How to Disable Chrome Flags
To disable a Chrome flag, return to the chrome://flags page. Locate the enabled flag and set its value to "Default" or "Disabled." Relaunch Chrome for the changes to take effect.
By exploring and experimenting with these Google Chrome flags, you can tailor your browsing experience to your specific needs and unlock hidden potential within this powerful browser.